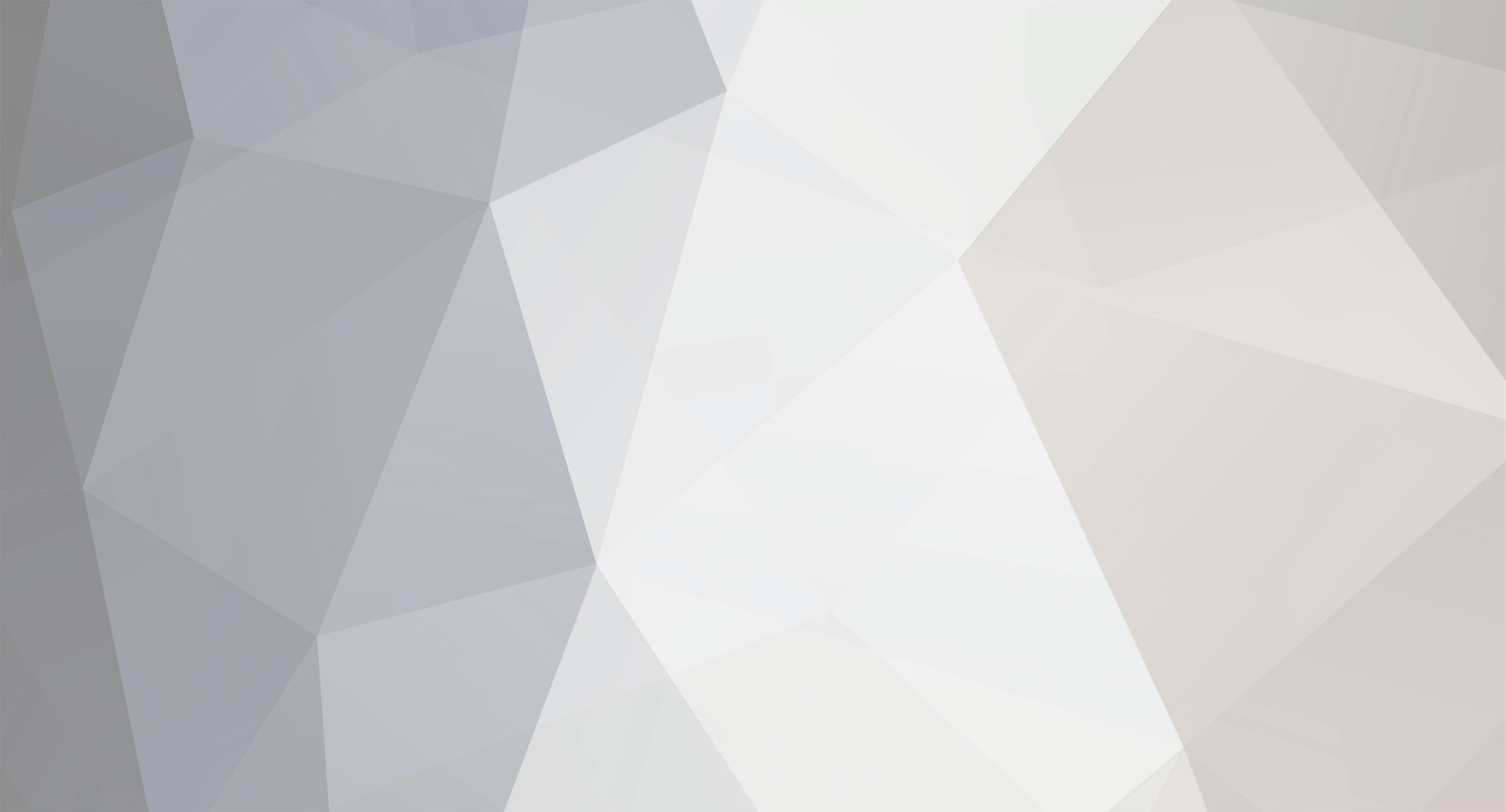
streetritos
Members-
Posts
14 -
Joined
-
Last visited
Never -
Speed Test
My Results
About streetritos
- Birthday 01/01/1
Profile Information
-
Gender
Not Telling
streetritos's Achievements

New Member (2/10)
0
Reputation
-
I guess my statement of I shouldnt have to change my system settings was overlooked. I hope they intend on compensation.
-
I shouldnt have to change my systems settings to get their bullshit to work. Third time in a week their DNS has f***ed up. Sorry admins if my language is not acceptable, but its aggrivating as hell.
-
I have only had problems since their DNS screwing up, other then that its been decent for like a year. It went out when they were upgrading, But that was worth it ;]
-
I am connecting through a proxy server, which seems to be the only thing working. I call comcasts local and 1800 number and they are both busy. Is this more comcast downtime, or just my misfortune? This really sucks.
-
@ your upload speed being better
-
Thanks for the input.
-
Did anyother comcast users have major downtime? I know my service went down, and so did a few other friends in my town. But when I called the 1-800 number to find out about it the lines were busy. And I know the call volume from this lil town wouldnt make them that busy. I was just wondering if anyother comcast subscriber experienced this.
-
To achieve the best performance out of your computer I suggest doing these following: Cleaning up cache, cookies and history: Daily Disk Cleanup: Daily Defragmenting: Bi-weekly Error checking: Bi-weekly Virus scanning: Weekly Spyware removal: Weekly Adware removal: Weekly Trojan removal: Weekly Since computers do not come with the spyware, adware and Trojan removal tool here are addresses to download the programs I am typing the guides to. Spybot Search and Destroy v1.3 : http://www.download.com/Spybot-Search-Destroy/3000-8022_4-10289035.html?tag=lst-0-1 Ad-Aware SE Personal Edition 1.05 : http://www.download.com/Ad-Aware-SE-Personal-Edition/3000-8022_4-10319876.html?tag=lst-0-1 The Cleaner Professional 4.1 : http://www.download.com/The-Cleaner-Professional/3000-2239_4-10279992.html?tag=lst-0-1 (note from editor CA3LE : I reccomend Microsoft Anti-Spyware (beta currently) - get it from http://www.microsoft.com/athome/security/spyware/software/default.mspx - This can be setup to auto-update and auto scan every night, when coupled with a good antivirus software you should then have NO problems, make sure your antivirus software is also set to auto update frequently and auto scan at least once a week... for that I reccomend McAfee VirusScan Enterprise -- I have been using this combo for about 5 months now with NO spyware or virus problems WHAT-SO-EVER ) If you do these tasks as recommended they will not take as long, if you don't they will take longer when they are actually ran. It is also recommended when you run these applications you do not do other tasks. How to clean up cache, cookies and history: 1. Right click on the internet explorer icon on the desktop, then click properties. 2. Click delete cookies, a window will pop up then click ok. 3. Click delete files, a window will pop up then check the Delete all offline content box. Then click okay. 4. Click clear history, a window will pop up then click yes. How to do disk cleanup: 1. Double click the my computer icon on the desktop. The my computer window will open. Right click on Local Disk ©:. Click properties. Under the general tab it will show a button that says disk cleanup click it. 2. It will automatically start scanning. (It may take a while.) 3. When finished a window will pop up. Check everybox then click ok. It will ask do you wish to perform these actions click yes. (This may also take a while.) How to defragment: 1. Double click the my computer icon on the desktop. The my computer window will open. Right click on Local Disk (C:). Click properties. 2. Select the tools tab. Then click the Defragment now button. 3. A window will open name disk defragmenter. Then select the hard drive (c:) and click defragment. This process may take a while depending on how often the disk volume is defragmented. How to error-check: 1. Double click the my computer icon on the desktop. The my computer window will open. Right click on Local Disk (C:). Click properties. 2. Select the tools tab. Under the error-checking section click check now. 3. A window will pop up with options check the two boxes then click start. 4. It will say that it will run at the next restart. So restart the computer. This process will take a while (20 minutes). It will reboot itself when it is finished. How to scan for viruses: (This isn't very detailed because there are many different programs for this, and I didn't feel like installing each to type separate guides.) 1. Double click the virus scanners icon on the desktop. 2. Before doing any scanning I suggest you search for updates on virus definitions then restarting your computer if you update them. 3. When your virus scanner loads click Scan for Viruses. Then scan your entire computer for viruses. It'll start scanning a few seconds later. This process will also take about 20-30 minutes. 4. If your scan finds anything you should try to quarantine it or delete it all together. How to use Spybot to remove spyware: (Warning: Some programs send information about your computer across the web, which necessarily isn't spyware. If you have programs that you commonly use show up in the list. Do not delete them.) 1. Open Spybot up by double clicking its icon. 2. When it opens there is an option to search for updates button. Click it, then it will goto the next screen when it is done searching for updates. Any available updates should be downloaded and installed before you scan. To download them check the box next to the updates and click the download updates button at the top. 3. On the lefthand side of the program there is a button that says Search & Destroy. Click it and it will open up to be able to scan. Now there is a Check for problems button, Click it and your scan will begin. This process varies in time depending on your system specs. 4. If anything shows up after the scan check the box. And click fix selected problem. This doesn't completely get rid of the problem, it moves it to a recovery area, in case you accidentally deleted something you didn't intend to. 5. To completely get rid of the spyware ,click the Recovery button on the lefthand side, select the items you wish to delete forever, then click purge selected items. How to use Ad-aware to remove adware: 1. Open up Ad-aware by double clicking its icon. 2. When Ad-aware open there is an option to check for updates now. Click it, then a window will pop-up, when this happens click connect. And it will search for needed updates. If it prompts you to download them, do so. When the updates are done click finish. 3. Now you are ready to scan for adware. On the main screen click start. Then it will goto a screen to select which mode to use. I suggest doing a doing a smart system scan, so select it and click next. The scanning will take a lil bit of time, normally under 10 minutes. 4. After the scan is finished it will tell you how many critical object there are. Click okay, then select the ones you wish to delete, and click next. It then tells you how many objects will be removed and asks you to continue. Click okay. This also does not fully delete the object, in case you selected something you did not want to delete. 5. To completely get rid of the adware, on the main screen open the quarantine list. Select the file, and click delete. It doesn't harm you to keep the file in quarantine though. How to use TheCleaner to remove Trojans: 1. Open up Thecleaner by double-clicking its icon. Since it is an evaluated 30 day trial. Click evaluate. 2. This program you have to set it to update at startup to get the necessary updates. So at the top click options, a window will pop-up, then click the update tab. Select Check for updates at startup, then click the connection settings which apply to you. And click okay. 3. After you are updated now you can scan for Trojans. So on the main screen click scan system. 4. If anything shows up in the list, right click it and click quarantine. This moves it to the quarantine manager, which you can permanently delete it through there. This article was written by testmy.net member streetriots member profile with private message link
-
New here, here's my speeds and I dunno what Im looking at yet
streetritos replied to raz's topic in Show off your speed
How is this possible? -
:::.. Download Stats ..::: Connection is:: 1615 Kbps about 1.6 Mbps (tested with 1074 kB) Download Speed is:: 197 kB/s Tested From:: http://thegamer.serveftp.com Test Time::
-
Thanks again, these arent the boards I am used to, I didnt know that feature was there.
-
Thanks for the welcome. Umm are you an admin? If so please change my name to Streetriots.
-
Although we overpay for their home networking package. Each hardwired computer gets a steady speed even when another on the network is downloading. :::.. Download Stats ..::: Connection is:: 6219 Kbps about 6.2 Mbps (tested with 5983 kB) Download Speed is:: 759 kB/s Tested From:: http://www.testmy.net/ Test Time:: Wed Apr 6 02:37:50 EDT 2005 Bottom Line:: 111X faster than 56K 1MB download in 1.35 sec Diagnosis: Awesome! 20% + : 88.11 % faster than the average for host (Comcast.net) Validation Link:: https://testmy.net/stats/id-PEY8SU9NH I would like to add I do not like my non existant typing skills. I mistype my handle everytime!