-
Posts
1,599 -
Joined
-
Last visited
Never -
Days Won
1 -
Speed Test
My Results
Posts posted by ROM-DOS
-
-
Great work Rom-Dos ... although one of these tweaks do not work and are a myth... which is the (EnableSuperfetch) to load programs 15% faster,etc. I got this from another site.
EnableSuperfetch Tweak
Myth - "Enabling this improves performance in Windows XP as it does in Windows Vista."
Reality - "This myth was started when the Inquirer irresponsibly ran a bogus letter without doing any fact checking. Windows internals guru Mark Russinovich said this won't work, the "Superfetch" string isn't even in the Windows XP kernel. You can confirm this yourself by checking with the strings.exe utility. This makes it impossible for it to do anything since no "Superfetch" command exists. Windows cannot execute a nonexistent command and will simply ignore it. Anyone who says this works is not only lying but a fool." - Source
Which you can find the page at http://mywebpages.comcast.net/SupportCD/XPMyths.html#Optimization
ArcticWolf ~ the couple of articles ( http://bink.nu/Article4556.bink and
http://www.edbott.com/weblog/archives/000863.html ) are pointing out and referencing the same un-quotible and basically un-substantiated remark that Mark Russinovich may have said, . . .but do you think he or microsoft would really admit to it? ~ I don't think so.
. . .as Rick Says: [on Ed Bott's blog] ~ August 8th, 2005 at 5:31 pm
"I agree that not finding the string in the kernel is damning, but does that absolutely guarantee that the technology does not lay dormant in XP in some other way? I wish Mark had gone that extra step. At the very least, MS should weigh in on this. I
-
I've been playing around with Google's Page Creator
. . .and created my Link & Park & Ride site . . .mostly to see what will work
~ it still has a long way to go ~ but at least it's a start ~ let me know what you think?
[i need some of you guys to add some comments at my sight, to see if everything is workin' right ~ I've got a guestbook and a B~logi B~login ~ lol] ~ thanks
-
jkandra ~ I think we both noticed the record at the same time ~ I had to do some double takes and check stats
. . .I was at work during that record breaking event

But, there'll be more, I'm sure ~ WAY TO GO ~ TESTMY.NET!!!

-
Access the Administrator Account from the Welcome Screen
If you are at the Welcome screen and want to log on with the Administrator account, but it's not listed, press Ctrl+Alt+Del twice to bring up the logon window, which then allows you to log on as Administrator.
Change the Default Opening Folder in Windows Explorer
By default, Windows Explorer opens showing the My Documents folder. To change the default setting so that all topevel drives and folders are shown, follow these steps:
1. Click Start, point to Programs, then Accessories, then rightףlick Windows Explorer, and click Properties.
2. Under Target field, which reads %SystemRoot%explorer.exe, add to make the line read %SystemRoot%explorer.exe /n, /e, /select, C:
3. Click OK.
Now when you open Windows Explorer you get to choose from all the folders and drives, not just My Documents.
Add an Item to the Send To Menu
You can create a new shortcut on the Send To menu, for example, one that goes to a frequently-used folder.
1. Open My Computer, and double-click the drive where Windows is installed, which is usually drive C.
2. Double-click the Documents and Settings folder, and then double-click the folder for the particular user.
3. Double-click the Send To folder.
The Send To folder is hidden by default. To see the Send To folder, click Tools, click Folder Options, and then click Show hidden files and folders.
4. On the File menu, point to New, and then click Shortcut.
5. Follow the instructions to create a shortcut.
Now, when you right-click a file, and click Send To, the shortcut to the item you selected will be an option. You can create shortcuts to local or network programs, files, folders, computers, or Internet addresses.
Add New Programs to Your Menu Alphabetically
Many people find it annoying that new programs and icons add themselves to the end of the start menu. If you are like me, you'd like them all to be alphabetized. Also, you may have found that opening the All Programs menu as a folder and rearranging the icons changes nothing on the menu. To arrange the items by name follow these instructions:
1. Click Start, click All Programs, and then right-click on any folder or icon.
2. Click Sort by Name.
That's it, works like magic. Enjoy your refreshingly organized Start menu.
Tune ClearType to Improve Text
With Windows XP, ClearType can improve the resolution of text on your screen. It improves readability on color LCD monitors with a digital interface, such as those in laptops and high-quality flat desktop displays. Readability on CRT screens can also be somewhat improved.
Through a Web-interface you can turn on ClearType (if you don't have it on already) and customize it so it looks best on your screen. Follow the instructions on the Microsoft ClearType Tuner page. Select the text sample that looks best, and then click the Apply button at the bottom of the Web page. This will save how ClearType looks on your Windows XP system.
Manually Install Backup in Windows XP Home Edition
The Backup utility is not included in the default installation of Windows XP Home Edition. The Backup icon is not present on the Start menu in Windows XP Home Edition, nor is Backup listed in Add/Remove Programs for Windows XP Home Edition. The backup program is found on the Windows XP Home Edition CD in the Valueadd folder.
To manually install Backup
1. Double-click the Ntbackup.msi file in the following location on the Windows XP Home Edition CD to start a wizard that installs Backup:
CD-ROM Drive:VALUEADDMSFTNTBACKUP
2. When the wizard is complete, click Finish.
Instantly Activate a Screensaver
Turn on a screensaver without having to wait by adding a shortcut to your desktop:
1. Click the Start button, and then click Search.
2. In the Search Companion window, click All file types.
3. In the file name box, type *.scr
4. In the Look in box, choose Local Hard Drives (C:) or the drive where you have system files stored on your computer.
5. Click Search.
6. You will see a list of screensavers in the results. Pick a screensaver you want. You can preview it by double-clicking it.
7. Right click on the file, choose Send To, and then click Desktop (create shortcut).
To activate the screensaver, double-click the icon on your desktop.
Keyboard Control of the Desktop
Here's how to access icons on the desktop using the keyboard:
1. Press the Windows Logo key, which brings up the Start menu.
2. Press ESC (this makes the Start menu disappear, but keeps the taskbar active).
3. Press SHIFT + TAB one time (this toggles between the taskbar and the desktop). Your desktop will now be active, although you may not notice any visual indication of it.
4. Press the Down cursor key and you will see which desktop icon is active, and continue to use the cursor keys to move to the icon you want to use.
5. Press ENTER to run the icon, or press SHIFT + F10 to see the context menu for that icon.
Speed up Menu Display
You can use this tip to speed up the way menus display in Windows XP.
1. Click Start, click Control Panel, and click System.
2. Click the Advanced tab, and under Performance, click the Settings button.
3. Clear the Fade or slide menus into view check box, and then click OK.
Now when you bring up a collapsed menu, it will expand without delay.
Create a Keyboard Shortcut to Open a Folder
Do you have a folder to which you want instant access from anywhere on your computer? For example, if you want the My Music folder to pop up while Internet Explorer or Word is maximized, follow these steps:
1. Select the folder in Windows Explorer.
2. Create a shortcut, and place it on the desktop. (You create a shortcut by opening the folder, pointing to New on the File menu, then clicking Shortcut. Drag the shortcut to your desktop.)
3. Rightףlick the new shortcut, and then click Properties.
4. In the Properties dialog box, click the Shortcut tab, and in the Shortcut key box, enter a Control key combination or a Controlדhift key combination, (that is, CTRL+ALT+M or CTRL+SHIFT+M when M is for music), and then click OK.
Anytime you hit the key combination you specified, your folder will open, even when other programs are maximized! This tip can be applied to folders, programs, and text file shortcuts that are placed on the desktop.
Set Internet Explorer 6 to Run in Kiosk Mode
Kiosk mode means setting the browser window to full screen view with just a scroll bar for navigation. To provide additional controls, such as access to the Back, Forward, or Refresh buttons, you can set Internet Explorer 6 in partial kiosk mode, which includes a smaller toolbar at the top of the browser window. To add a Full Screen button to this toolbar, so that you can move easily from full screen view to the standard browser window, do this:
1. Right-click the toolbar at the top of the browser window, and then click Customize.
2. In the Customize Toolbar dialog box, click Full Screen under Available toolbar buttons, click Add, and then click Close.
To hide the toolbar at the top of the window entirely, do this:
1. When in full screen mode, right-click the toolbar.
2. Click Auto-Hide.
Now you can view Web pages at full size without any controls getting in the way. When you want to view the toolbar again, move the pointer over the top of the Web page. If you don't want to add a Full Screen button to the toolbar, you can also toggle between full screen and the standard view by pressing F11.
Use Your Keyboard if Your Mouse Goes Dead
If your mouse is not functioning, don't panic. You can use your keyboard to move around the Windows XP desktop. The keys to get used to are the Windows key, the arrow keys, and the Enter key.
For example, if you want to shut down the computer so that you can troubleshoot your mouse:
1. Press the Windows key
2. Press the up arrow key one time to highlight Shut Down, and then press Enter.
3. Press the up and down arrow key to select Shut Down from the menu, and then press Enter.
4. Use your Esc key to cancel.
5. Or, unplug mouse, then plug back in. Windows should re-detect.
Switch Between Users Quickly
You're using your Windows XP, and suddenly your sister who's late for school comes running down the stairs, pulls your arm, and needs to print her homework. The fastest way to do that is to use a keyboard shortcut for switching users. Press the Windows logo key + L to quickly switch to the Welcome screen. Neat huh?
Fast User Switching is not available for members of a domain. Fast User Switching will not appear if it has not been turned on in User Accounts in Control Panel.
Manually Put Your Computer Into Hibernation
If you are using Windows XP Home Edition, or Windows XP Professional with Fast User Switching turned on, the Turn Off Computer menu will present the options to Stand By, Turn Off, or Restart your computer. You might want to put your computer into Hibernate mode, a cool feature in Windows XP that is hidden in the Turn Off Computer box. To manually place your computer into hibernation (after enabling hibernation on your computer) follow this tip:
1. Click Start, and then click Turn off computer.
2. Press and hold the Shift key. The label under the first button on the left changes from Stand By to Hibernate.
3. Click the Hibernate button.
To enable hibernation support on your computer:
You must be logged on as an administrator or a member of the Administrators or Power Users group. If your computer is connected to a network, network policy settings may prevent this procedure.
1. Click Start, click Control Panel, click Performance and Maintenance, and then click Power Options.
2. Click the Hibernate tab, and then select the Enable hibernate support check box. If the Hibernate tab is not available, your hardware does not support this feature.
3. Click OK to close the Power Options dialog box.
Note: When you put your computer into hibernation, everything in computer memory is saved on your hard disk. When you turn the computer back on, all programs and documents that were open when you turned the computer off are restored on the desktop.
-
amc11890 . . .unless you completely un-installed Windows ~ it's probably lurking inside your registry, waiting to launch it's $#%#ing wonders upon ye again ~ lol
The [glow=red,2,300]AOHELL[/glow] rep
 couldn't understand why they had all our info in their database if we weren't members ~ duh
couldn't understand why they had all our info in their database if we weren't members ~ duh 
-
Total Time Spent Online: 21 days, 2 hours and 13 minutes.
Total Posts: 761 posts
Total Topics Started: 150 topics
Number of Polls Created: 5 polls
Number of Votes Cast: 23 votes
[. . .something my family just doesn't quite understand ~ lol]
-
HI ROM-DOS :Do all or part of these work if system restore is disabled?
peepnklown: Thanks pretty detailed MS articles on repairing registry .
lol ~ . . .as much as I have tweaked and deleated my registry files (1000's), I haven't had any problems. . .I've never used System Restore. . .but hacking into system files can be a pain in the @ss . . .sometimes, even months later, after a hack ~ the system restores (somehow) the 'ol windows way ~ . ..how, I don't know? . . .but it keeps me busy ~ lol
[i personally think Windows keeps about five back-ups!! ~ XP's a tight system ~ ]
-
Verlak, Although I personally never used AOL those I do know have had major problems after uninstallation. To make sure you are free of AOL's grip if/when you decide to cancel there service
You just might want to do some google searches beforehand
lol ~ the one and only time I ever crashed my system (beyond repair) was when I tried to un-install AOHELL ~ [. . .it takes over Windows and merges so tight, that trying to get it all out of the registry will destroy Windows!] . . .that was a couple of years ago, but just a few weeks back, my other half spent over two hours (almost in tears) trying to tell AOHELL that we are not subscribed with them (they managed somehow to start billing us again on our phone bill), . . .finally, she got a hold of a Qwest Super to listen in on the call to HELL and after another hour of chit ~ they finally (and hopefully) managed, together, to stop the billing scheme from AOHELL ~ un-fricken-believable!!!

-
Windows XP organizes the registry in hives. For each hive file, XP creates additional supporting files that contain backup copies of each hive's data. These backups allow the OS to repair the hive during the installation and boot processes if something goes terribly wrong.
Hives are only in two root keys: HKLM (HKEY_LOCAL_MACHINE) and HKU (HKEY_USERS) ~ all other root keys are links to keys within those two ~ HKLM and HKU are the only root keys that Windows XP actually stores on disk.
[The hive and supporting files for all hives other than those in HKU are in %SYSTEMROOT%System32config. Hive files for HKU are in the user's profile folders.]
This is how it works;
XP creates the registry on boot-up in two phases; text-mode and graphics-mode. Xp copies each hive file to a SAV file at the end of the text-mode phase so that it can recover if the graphics-mode phase fails. If graphics-mode phase does fail, XP repeats that phase after restoring the hive file from the SAV file.
So, (almost) no matter how much you might think you screwed the registry, there's a backup SAV file that it can use to recreate the last working registry configuration on boot-up (w/ a safe-mode option, if necessary).
Besides System Restore, there's a Performace Option (in XP SP2) in System Properties called Data Execution Prevention for essential Windows programs and services, that monitors System memory locations for any changes and/or executions from malicious attacks, either by you or some unseen virus!
-
. . .this is our FIRST arctic cold blast here, in the Great Northwest ~ all winter!!
[had to power down and re-set my modem a few times ~ lol]
. . .feels like Canada has declared some kinda (secret) war against US!!
-
Dial-up Acceleration is based on two major components
1.
-
Happy Birthday ~ netmasta ~

 /happy_bday.gif' class='bbc_emoticon' alt=':bday:' />:' />
/happy_bday.gif' class='bbc_emoticon' alt=':bday:' />:' /> -
. . .I thought maybe it might have had to do with some Maxthon settings, but I opened my Maxthon browser and didn't notice the overlay.
coknuck ~ what testmy.net theme are you using? CA3LE just did some major site changes w/ themes and layout. . . .are you using the new themes?
-
. . .thanks guys! !
~ just remember to vote for me in our annual community service talent show ~

-
. . .well, here's a few

-
*** Performance Tuning ***
 [Check back now and again, stuff may be added and/or modified]
[Check back now and again, stuff may be added and/or modified]~ These may only work with Windows XP ~
~ Also check out * More XP Tweaks *
[feel free to copy and save (and print) anything thing you want]
 Tweaking Precautions:
Tweaking Precautions:Although all of the Tweaks and tips mentioned have been tested,
if a step is accidentally missed or a typo made, your computer could
experience problems. To make sure that your computer is protected,
I highly recommend that you use the Windows XP system restore
feature.
~ ROM-DOS
Windows XP system restore is a great program that monitors all of the changes to your
computer. If you make a change to the system registry, you can always undo the change by
reverting to an earlier system restore point. If you are making a lot of changes to your
computer, it is a good idea to create a restore point before every computer modification.
The following two sections will show you how to use system restore to create a restore
point, and how to restore your computer to an earlier checkpoint.
Creating a System Restore restore point:
1. Click the Start button, expand All Programs, Accessories, and System Tools,
and select System Restore.
2. When System Restore loads, select Create a Restore Point and click Next.
3. Type in a short description for the checkpoint in the box and click Create.
4. Once the restore point is created, just hit Close.
Restoring your computer to an earlier restore point:
1. Click the Start button, expand All Programs, Accessories,
and System Tools, and selectSystem Restore.
2. When System Restore loads,
select Restore My Computer To An Earlier Time and click Next.
3. Browse through the calendar and select the restore point that you want
your computer to revert to and click Next.
4. The Confirm Restore Point Selection screen will be displayed.
Click Next to proceed. Keep in mind that you may lose any files
that were created when you revert to an earlier restore point.
Make backup copies of important documents and files on a floppy
or network drive of important documents just in case.
Once you click Next, your computer will reboot and revert to the earlier restore point.
* * * * * * * * * * * * * * * * * * * * * * * * * * * * * * * * * * * * * *
The Tweaks:
1. Open Internet Options - under the General tab in the Temporary Intenet files section,
select the Settings button.
Select "Every visit to the page" and set the amount of disk space to use:
to no more than 100-1000MB. Now select the Connections tab and
select LAN Settings, make sure EVERYTHING there is unchecked and select OK.
2. In Internet Options - select the Privacy tab and choose Advanced,
check the box "Override automatic cookie handling" and
for First-party Cookies > Accept,
Third-party Cookies > Block and check "Always allow session cookies".
~ Now, NO MORE SPYWARE COOKIES.
3. By default Windows XP caches everything in the DNS cache service,
both correct and faulty DNS lookups. To increase performance by
eliminating the caching of faulty DNS lookups,change the following values
from whatever their original values are to zero.
~ Use Hexadecimal base values.
HKEY_LOCAL_MACHINESYSTEMCurrentControlSetServices
DnscacheParameters
NegativeCacheTime REG_DWORD 0x00000000 (0)
NetFailureCacheTime REG_DWORD 0x00000000 (0)
NegativeSOACacheTime REG_DWORD 0x00000000 (0)
4. This tweak will help web pages load faster, it has no real effect on download
speeds, your pc will look up websites faster, speeding up how fast the page loads.
HKEY_LOCAL_MACHINESYSTEMCurrentControlSetServices
TcpipServiceProvider
On the right > change these entries: (ALL values are HEXIDECIMAL)
Class REG_DWORD 0x00000001 (1)
DnsPriority REG_DWORD 0x00000001 (1)
HostsPriority REG_DWORD 0x00000001 (1)
LocalPriority REG_DWORD 0x00000001 (1)
NetbtPriority REG_DWORD 0x00000001 (1)
[note: there seems to be some debate about these settings(I haven't had any problems)
but you can go here > https://www.speedguide.net/read_articles.php?id=1130
to check SpeedGuide's "Host Resolution Priority Tweak"] ~ Thanks Cholla
 Increase the size of the DNS cache
Increase the size of the DNS cacheExpand the branches to;
HKEY_LOCAL_MACHINESYSTEMCurrentControlSetServices
DnscacheParameters
Add the following four DWORD values
by going to Edit > New> DWORD Value.
Enter the numeric values specified by double-clicking
and selecting the Decimal option:
CacheHashTableBucketSize set to 1
CacheHashTableSize set to 384
MaxCacheEntryTtlLimit set to 64000
MaxSOACacheEntryTtlLimit set to 301
Remember, these are Decimal values (not Hexadecimal values)
[Always restart Windows for changes to take effect]
5. Optimize L2 Cache Detection
Note: Change the setting depending on the L2 Cache of your CPU.
If you dont know the L2 cache of your CPU,
use a freeware program like CPU-Z http://www.cpuid.com/cpuz.php
Hexadecimal
8192 KB = 00002000
4096 KB = 00001000
2048 KB = 00000800
1024 KB = 00000400
512 KB = 00000200 < mine*
256 KB = 00000100
HKEY_LOCAL_MACHINESYSTEMCurrentControlSetControl
Session ManagerMemory Management
*SecondLevelDataCache REG_DWORD 0x00000200 (512)
6. Increase IoPageLockLimit - This value, in bytes, specifies
the maximum amount of memory that can be used for input/output
operations. The default value is 512 KB (524,288 bytes),
but increasing it should improve performance.
This value is specified in bytes (not MB)
and must be entered in Hexadecimal mode.*
 Recommended values, based on the amount of memory (RAM) in your system.
Recommended values, based on the amount of memory (RAM) in your system.*256 MB RAM REG_DWORD 0x10485760 (10 MB)
more than 512 MB RAM REG_DWORD 0x41943040 (40 MB)
*When editing DWORD Values in the Registry, you can
choose the Base to use (Hexadecimal or Decimal).
If you use the incorrect base, the value you type will have a different meaning.
[for values of 9 or smaller, this option won't make any difference]
Use HEXADECIMAL here.
HKEY_LOCAL_MACHINESYSTEMCurrentControlSetControl
Session ManagerMemory Management
IoPageLockLimit REG_DWORD 0x10485760 (273176416)
7. Improve Core System Performance
WARNING: Requires at least 512 MB RAM!
HKEY_LOCAL_MACHINESYSTEMCurrentControlSetControl
Session ManagerMemory Management
DisablePagingExecutive REG_DWORD 0x00000001 (1)
8. Force Windows to Unload DLLs from Memory (very useful)
HKEY_LOCAL_MACHINESOFTWAREMicrosoftWindows
CurrentVersionExplorerAlwaysUnloadDLL
Name Type Data
(Default) REG_SZ 1
9. Disable sticky keys (Pop ups) from pressing shift key several times,
- use if don't like Windows popping up while your doing something else - like gaming!
HKEY_CURRENT_USERControl PanelAccessibilityStickyKeys
Flags REG_SZ 506
10. Max your Internet simultaneous downloads to 20 (default is 2)
HKEY_CURRENT_USERSoftwareMicrosoftWindowsCurrentVersion
Internet Settings
MaxConnectionsPer1_0Server REG_DWORD 0x00000014 (20)
MaxConnectionsPerServer REG_DWORD 0x00000014 (20)
11. Increasing the icon cache - On XP the Max Cached Icons is set too low,
HKEY_LOCAL_MACHINESoftwareMicrosoftWindowscurrentversionExplorer
in the right window, double click Max Cached Icons,
edit string ~ type the value 8192
Max Cached Icons REG_SZ 8192
then reboot, . . .you'll see a big speed boost opening folders now.
12. To make Windows automatically kill processes when shutting down
instead of letting them quit slowly:
HKEY_CURRENT_USER/Control Panel/Desktop
Change key AutoEndTasks to value 1.
AutoEndTasks REG_SZ 1
13. Optimising TCP/IP for Slow Links - To optimise TCP/IP for slow links:
HKEY_LOCAL_MACHINESystemCurrentControlSetServicesTcpipParameters
TcpMaxDataRetransmissions REG_DWORD 0x000000013
[Restart your computer for the changes to take effect]
14. DMA Transfer Mode
Right click on "My Computer", choose properties and click on "Hardware Tab",
open Device Manager ~ look for "IDE ATA/ATAPI controllers",
right click on "Primary IDE Channel" and click "Properties",
now click "Advanced Settings"
and for "Transfer Mode" choose DMA if available.
Then do the same for the "Secondary IDE Channel"
[you should do this one even if your not a tweaker]
when finished close that window by hitting [X]
Reboot
15. Turn Off Remote Assistance
Right click on "My Computer", choose properties and click on "Remote Tab",
[uncheck] Allow Remote Assistance . . .
hit OK
16. Turn Off Indexing
Now just double-(left)click on My Computer
right click on each drive and choose Properties > under the General tab,
[uncheck] Allow the Indexing Service to index this disk for fast file searching
> a window will pop up, make sure the box is checked that says
Apply change to (drive letter):, subfolders and files and click OK.
Windows will apply the changes, click OK.
(Once you have done all the drives I recommend you reboot.)
17. Open each folder in a separate part of memory
(recommended for 512MB memory and higher)
Open My Computer ( press the Windows & E keys)
> go to Tools > Folder Options > View and [check] the box in
"Launch folder windows in a separate process".
Reboot again!
18. Increasing network browsing speed
Open up regedit,
navigate to [HKEY_LOCAL_MACHINE/Software/Microsoft/Windows/Current
Version/Explorer/RemoteComputer/NameSpace],
find the key named {D6277990-4C6A-11CF-8D87-00AA0060F5BF}
[tells Explorer to show remote scheduled tasks]
Right click on it and delete it.
Tip:
If you have no use for viewing remote shared printers and are really only interested in
shared files, consider deleting the printers key, {2227A280-3AEA-1069-A2DE-08002B30309D},
as well. This will also boost your browsing speed.
Right click on it and delete it.
19. Set CPU Priority
This setting gives a boost to priority of foreground applications.
In very overly-simplified terms, what you see on the screen gets more attention from the
CPU than what you can't. [base Hexadecimal]
[HKEY_LOCAL_MACHINESYSTEMCurrentControlSetControlPriorityControl]
Win32PrioritySeparation REG_DWORD 0x00000026 (38)
20. These allow you to end tasks faster, shut down faster and speed up the menu
display
[HKEY_CURRENT_USERControl PanelDesktop]
ForegroundLockTimeout REG_DWORD 0x00000000 (0)
HungAppTimeout REG_SZ 5000 to 20000 (5 to 20 seconds)
MenuShowDelay REG_SZ 200 to 2000
WaitToKillAppTimeout REG_SZ 5000 to 20000 (5 to 20
seconds)
[HKEY_LOCAL_MACHINESYSTEMCurrentControlSetControl]
WaitToKillServiceTimeout REG_SZ 5000
21. Advanced NTFS Settings:
[The filesystem is the invisible mechanism on your hard disk that is responsible for
keeping track of all the data stored on the drive. Think of the filesystem as a massive
table of contents, matching up each filename with its corresponding data stored somewhere
on the disk surface. Windows XP supports three different filesystem types; FAT (File
Allocation Table, 16-bit), FAT32 (File Allocation Table, 32-bit) and NTFS (NT Filesystem).
NTFS was designed from the ground up to completely replace FAT/FAT32. It supports
encryption, compression, and security.]
The following settings allow you to fine-tune NTFS to squeeze the most performance out of
your NTFS drive; experiment with these settings to find the configuration that works best
for you.
Start by opening the Registry Editor, and expanding the branches to
[HKEY_LOCAL_MACHINESYSTEMCurrentControlSetControlFilesystem]
There are three values here that concern us:
NtfsDisable8dot3NameCreation
Values: 0 = enabled (default), 1 = disabled
[if you don't use 16-bit programs ~ disable]
NtfsDisableLastAccessUpdate
Values: 0 = enabled (default), 1 = disabled
[changing the value to 1, should improve drive performance]
NtfsMftZoneReservation
Values: 1 = small (default), 2 = medium, 3 = large, 4 = maximum
[The core of the NTFS filesystem is the master file table (MFT),
a comprehensive index of every file on the disk (including the MFT itself).
Since disk defragmenters can't defragment the MFT, Windows reserves a certain amount of
extra space for it to grow, in an effort to reduce its eventual fragmentation. The more
fragmented MFT gets, the more it will hamper overall disk performance. Although the
default is 1, values of 2 or 3 are probably better for most systems with large hard disks;
the maximum value of 4 is good for very large drives with a lot of small files.]
22. Enabling super prefetch in Windows XP SP2
One of the many claims Microsoft makes for Windows Vista is that it will launch
applications 15% faster than Windows XP does currently. This is done through improvements
in the Prefetch functionality. There's no need to wait until Vista arrives; this
improvement is already in Windows XP thanks to Service Pack 2. It just needs to be turned
on.
To enable super prefetch:
Use a registry editing tool to navigate to the following key:
[HKEY_LOCAL_MACHINESYSTEMCurrentControlSetControlSession ManagerMemory
ManagementPrefetchParameters]
Create and Insert a Dword value with the following details:
[use exact spelling and capitals]
EnableSuperfetch REG_DWORD 0x00000001
[Reboot your computer for the changes to take effect]
____________________________________________________________________________
___
Applying Registry tweaks assumes you have some proficiency in editing the Windows Registry
using Regedit (Start > Run > type: regedit). As always, backup (export) keys to some
ReGBackUp folder you can create in My Documents before making any changes ~
so you can go back to previous settings, if you don't like the results. [if you need to
restore the saved exported .reg key ~ just click on it and it will be automatically
imported back into the Registry, restoring the original settings...just remember to name
it something you'll remember, so you'll remember what it was/is]
WARNING: Also, Don't do all the Registry tweaks at once, try a
few (two or three), then restart your computer and see how things are running ~
before you start running back here ~ wondering what went wrong.
Also, Remember: When installing New Programs ~ close all applications running,
including your browser, Anti-Virus and SpyWare programs, there is a reason the
installer reminds you to do this! . . .and it's a good idea to run a defrag after
installing Programs ~ so all your Program files can stay together ~ this is a must for
faster loading performance.
* * * * * * * * * * * *
*** Services ***
Control Panel -> Administrative Tools -> Services.
{Services manager will be shown here}
From here you can activate or deactivate the services that run on your PC.
A lot are useless, but some of them are 100% necessary for the system to start.
By deactivating some of them, you can get better overall performance, more available
resources and free more RAM.
This is a list with Windows XP services that are running in the background along with
their description and my recommended settings. You can right-click and click "Properties"
on every service.
[if your not comfortable DISABLING some services, just set them to Manual ~ after you
re-start your computer go back to Services and see which ones are started after setting
them to manual ~ you could just leave them on Manual or set to Automatic ~ but remember;
some services depend on other services, you can check those also, while in "Properties"
under "Dependencies".]
[Don't use by default my recommended settings; read all the explanations first.]
Alerter (DISABLE) - Announces users of administrative alerts. - Useless.
Application Layer Gateway Service (YOUR CHOICE/Manual/Automatic)
- Used for Assign Publish and Remove software services(Plug-ins). On manual, it will start
only if needed. [This serivce should only be disabled if you are not running the built-in
Windows firewall on any network interface and if you are not using internet connection
sharing from that computer]
Automatic Updates (YOUR CHOICE/Automatic or DISABLE) - Useless.
Goto windowsupadate.microsoft.com for any updates.
Backgroud Intelligent Transfer Service (YOUR CHOICE/Automatic/Manual)
- Idle network bandwidth data transfer with http 1.1 servers. . .needed for Windows
Update.
ClipBook (DISABLE) - Used to store information (cut/copy/paste) and share them with
other PCs. Usually useless. [it has nothing to do with cut/copy/paste, etc. with Edit
functions]
COM+ Event System (DISABLE/Manual) - There are almost no apps that use COM+, but on
manual it will start if needed.
COM+ System Application (DISABLE/Manual) - Same as above.
(Computer Browser (DISABLE) - A list with network computers. This service is not
required for a stand-alone system. (If you wanna share files, it must be started.)
Cryptographic Services (YOUR CHOICE/DISABLE/Automatic) - Confirms the signatures of
the files in Windows. ...for certification warnings, but it does not effect system
stability.
DHCP Client (YOUR CHOICE/Automatic) - Gets a dynamic IP from your DHCP
server.
If you have a static IP (an IP that does not change) you can disable this service. If you
use cable modems, leave it be activated. Mine's on Automatic. [for on-line gaming]
Distributed Link Tracking (DISABLE) - Maintains links with NTFS files in your PC or
a domain. Usually not required.
Distributed Transaction Coordinator (DISABLE) - Takes care of the transactions that
require multiple resources. Windows works without this one, too.
DNS Client (Automatic) - Takes care of DNS names and control functions of
the Active Directory domain. Needed for online. Leave it on.
Error Reporting Service (DISABLE) - Calls home to Microsoft when errors occur.
LOL; disable it.
Event log (Automatic) - This allows Event Log messages from the
applications to be seen in Event Viewer. This should be on; Windows can get very upset if
it's turned off.
Fast User Switching Compatibility (YOUR CHOICE/Automatic) - Disable it to get win2k
logon window.
Fax Service (DISABLE) - Not installed by default, so leave it that way.
(FTP Publishing Service (DISABLE) - Used for having a FTP server on your network.
(Activate it only if you really need it.)
Help and Support (DISABLE) - Resource eater. Disable it. It will still
auto-activate if you access Start->Help or press F1.
HID Input (Human Interface Device Access) (DISABLE/Automatic) - If any of your
peripherals don't work, leave it on. If all's ok, disable. [This service should remain
enabled if you use user-defined hot-keys on keyboards, remote controls, etc.]
(IIS Admin (DISABLE) - Usually used with a local web server of ftp.)
HTTP SSL (Secure Socket Layer) (AUTOMATIC) - Allows HTTPS
- needed for secure site accounts.
IMAPI CD-Burning COM Service (DISABLE/Manual) - Used to "burn" CDs.
Use Nero or A120% instead.
Indexing Service (DISABLE) - Super resource eater. Disable it.
Internet Connection Firewall and Internet Connection Sharing (MANUAL)
- If you have shared internet access or shared files, leave it on, else off or manual.
ISPEC Services (DISABLE) - Enabled only for security-obsessed people.
Logical Disk Manager (MANUAL) - vital to run Disk Management MMC dynamic volume
console. Useless otherwise.
Logical Disk Manager Administrative Service (DISABLE/MANUAL) - Same as above.
(Message Queuing (DISABLE) - Not installed. Let it stay that way.)
(Message Queuing Triggers (DISABLE) - Same as above.)
Messenger (DISABLE) - Send messages between clients and servers. I don't use or
need it. [it's not the same as Windows MSN Messenger, so don't worry. Now disabled by
default on installation of Windows XP Service Pack 2]
MS Software Shadow Copy Provider (DISABLE) - Used with Volume Shadow Copy Service.
Net Login (DISABLE) - Used to login to a Domain Controller.
NetMeeting Remote Desktop Sharing (DISABLE) - Security bug. Leave it disabled.
Network Connections (Automatic) - *Required for network setup.
Network DDE (DISABLE) - Don't activate it if you don't use the clipbook service.
Network DDE DSDM (DISABLE) - Same as above.
Network Location Awareness (NLA) (AUTOMATIC)
- Used with Internet Connection Sharing.
NT LM Security Support Provider (DISABLE) - Not necessary unless you use Message
Queuing or a Telnet server.
Network Provisioning (Manual) - Manages XML files.
Performance Logs and Alerts (YOUR CHOICE/DISABLE or AUTOMATIC)
- Gathers various performance info and logs it or activates an alert. (Leave it on Auto
if your like me and like to double check it once in awhile.)
Plug and Play (AUTOMATIC) - If you change any components, this service will
detect it(theoretically).
Portable Media Serial Number (DISABLE) - Gets serial numbers from connected mobile
music players. Disable it if everything works fine.
Print Spooler (YOUR CHOICE) - If you have a printer: auto, else disabled.
Protected Storage (YOUR CHOICE/AUTOMATIC) - Allows saving local passwords
and Autocomplete web information. Leave it on if you use autocomplete.
QoS RSVP (DISABLE) - Gets you some traffic control in a IPSEC network and for the
apps that support QoS and also has an adapter that supports that.
Remote Access Auto Connection Manager (Manual) - Creates a connection to a program
when it requires an address. Disable it if sh*t happens. Leave it manual for dial-up.
Remote Access Connection Manager (AUTOMATIC) - Creates a network
connection.
Remote Desktop Help Session Manager (DISABLE) - Security breach. Stop it ASAP.
Remote Procedure Call (RPC) (Automatic) - *Critical*
(never mess with this) Leave it on Automatic. Almost everything depends on this
service.
(Remote procedure Call (RPC) Locator (DISABLE/Manual) - data base evidence of RPC.
(Remote Registry Service (DISABLE) - Security breach. Stop it ASAP. This allows
other users to get access to your registry. [ Certain third-party applications utilise the
Remote Registry service to modify the local machine's registry. Symantec (Norton)
Anti-Virus is one such utility, mainly because they were too lazy to code up seperate
installers for local and remote installations.]
Removable Storage (DISABLE/Manual) - Naturally this is not required but if you
notice something wierd with your CD/DVD-R/RW leave it on auto.
Routing and Remote Access (DISABLE) - You'll know if you need it. Leave it
disabled.
Secondary Logon (DISABLE) - Useless. Ancient remains of an obsolete service.
Security Accounts Manager (YOUR CHOICE/Automatic) - If you know more about
this, let me know ~ some say security breach ~ but mine's set to Automatic.
Security Center (SP2) (Automatic) - Monitors system security settings.
(Server (DISABLE) - If you have something shared, on, else off.)
Shell Hardware Detection (DISABLE) - Autoplay for memory cards.
(Disable if you don't have memory cards.)
Smart Card (DISABLE) - If you don't have a "Smart Card" disable it.
Smart Card Helper (DISABLE) - Same as above.
SSDP Discovery Service (DISABLE) - Huge security risk (recognized by MS).
System Event Notification (DISABLE) - Used with COM+;stuff like power events or
logoffs/ons (Not required.)
System Restore Service (YOUR CHOICE/Manual/Automatic) - Mine's on. Your choice.
Leave it on if you have too much space to waste. j/k
Task Scheduler (DISABLE) - Resource eater. Turn it off.
TCP/IP NetBIOS Helper Service (DISABLE) - If you don't use Netbios, disable it.
It's also a security breach.
Telephony (AUTOMATIC or DISABLE) - On only for Dial-up. Off else.
Telnet (DISABLE) - Security breach. Disable it.
Terminal Services (YOUR CHOICE/Manual/Automatic) - Used for Fast User Switching,
Remote Desktop & Remote Assistance. [should only be disabled if none of the these are in
use]
Themes (YOUR CHOICE/Automatic) - Used for the pretty windows desktop things.
lol
Uninterruptible Power Supply (DISABLE) - If you don't have an Uninterruptible Power
Supply, turn it off.
Universal Plug and Play Device Host (DISABLE) - Security breach, but used with SSDP
Discovery Service,detects and configures your UPnP devices on your network. Can be
disabled.
(Upload Manager (DISABLE) - Useless. Obsolete.)
Volume Shadow Copy (DISABLE) - Unneeded. Only used by ms-backup.
Software Shadow Copy Provider Service (DISABLE) - Same as above.
Webclient (DISABLE) - Useless. Disable it.
Windows Audio (YOUR CHOICE/Automatic) - Those Windows event sounds. (If
you've changed them, leave it on.)
Windows Firewall/Internet Connection Sharing (ICS) (Automatic) SP2 Firewall.
Windows Image Acquisition (WIA) (YOUR CHOICE/Manual) - Used for some
Cameras/Videos.[should only be disabled if you do not have a scanner or digital camera
connected to your computer]
Windows Installer (Automatic/Manual) - Used for .mis installers. You may
need it. [if you ever have problems installing something ~ go here ~ you may have to start
it manually]
Windows Management Instrumentation (Automatic) - I think windows requires
it. Procedure Call (RPC) needs this one on.
Windows Management Instrumentation Driver Extension (Automatic) - Same as
above.
Windows Time (DISABLE) - Connects to a server to get correct time(just do it
yourself). Small security buggie. Disable it.
Windows User Mode Driver Framework (Automatic) - Enables Windows User Mode
Drivers
Wireless Zero Configuration (DISABLE) - Auto configuration for wireless devices.
Turn off if you don't have wireless stuff.
WMI Performance Adapter (YOUR CHOICE/Manual) - don't see any use for it.
but leave it on Manual, just in case.
Workstation (Automatic) - Leave on auto.
. . .also, you'll have other Services running like your AV, Video Display Drivers and
Printer Drivers.
(if you don't know what the Service is ~ it's best to leave it alone, 'till you
do!)
(* u,* _ * ^,* _ * @ * c * ! * - * ; * 5 * U * | * * + * _,* /)
CableNut Adjuster
VanBuren testmy.net Cablenut settings
http://www.testmy.net/forum/index.php?topic=1013.0
On-line CableNut Tweak page
http://www.j79zlr.com/cablenutXP2k.php
Dslnuts Cablenut Broadbandnuts - Tips & Tricks
http://www.broadbandnuts.com/index.php?page=tiptrix
MSS is the real amount of data you can send/receive at any given time over your
connection medium. MSS is a calculated number from MTU (Max Transfer Unit). Most of the
time it is calculated by MTU - 40(for headers) = MSS. Some configurations may not fit this
forumla though so you can visit the Speedguide.net TCP/IP analyzer to get your correct MSS
size.
TCP/IP analyzer > http://forums.speedguide.net:8117/
Common MSS sizes are:
Ethernet: 1460 (1500-40)
Cable: 1460 (1500-40)
aDSL: 1452 (1492-40)
Dialup: 536 (576-40)[smaller packets for on-line gaming] or 1460 (1500-40)
latency checker will perform a reverse DNS lookup on your IP address,
then run a traceroute command against the IP address.
[use this if you can't do a traceroute or ping past your ISP]
http://www.cable-modems.org/cgi-bin/cm/netdiag/netdiag.pl
Shields UP! - Internet security vulnerability profiling
[checks to see which ports you may have open -
Each computer has thousands of ports
-
. . .I prefer Avant ~ The Fastest Web Browser on Earth!
-
. . .just had mine ~ January 12, 2005 ~ after about a half year of being a drop-in 'Guest'
 Now I'm addicted ~ to a Great Community!!
Now I'm addicted ~ to a Great Community!! 
 congrats
congrats -
. . .reminds me of Spy vs. Spy ~ lol

. . . and some think it's all un-intentional ~

-
ArcticWolf ~ with new settings;
Download: 7168kbps
Upload: 896kbps
Latency: 100ms
MTU: 1492
DefaultReceiveWindow = 917504
DefaultSendWindow = 114688
DisableAddressSharing = 1
InitialLargeBufferCount = 200
InitialMediumBufferCount = 480
InitialSmallBufferCount = 640
LargeBufferSize = 819200
MaxFastTransmit = 64000
MediumBufferSize = 150400
Priority Boost = 1
SmallBufferSize = 12800
TransmitWorker = 32
FastSendDatagramThreshhold =
EnableFastRouteLookup = 1
EnablePMTUDiscovery = 1
IgnorePushBitsOnReceives = 0
GlobalMaxTcpWindowSize = 90024
MaxFreeTcbs =
MaxHashTableSize =
MaxNormLookupMemory =
SackOpts = 1
SynAttackProtect = 1
Tcp1323Opts = 1
TcpLogLevel = 1
TcpMaxDupAttacks = 3
TcpMaxHalfOpen = 100
TcpMaxHalfOpenRetired = 80
TcpRecvSegmentSize = 1452
TcpSendSegmentSize = 1452
TcpTimedWaitDelay = 30
TcpUseRFC1122UrgentPointer = 0
TcpWindowSize = 90024
MaxConnectionsPer1_0Server = 20
MaxConnectionsPerServer = 10
DefaultTimeToLive = 64
DefaultUserTOSSetting = 1
TcpMaxDataRetransmissions = 6
DefaultTOSValue = 240
:::.. Download Stats ..:::
Connection is:: 5336 Kbps about 5.3 Mbps (tested with 2992 kB)
Download Speed is:: 651 kB/s
Tested From:: https://testmy.net (server2)
Test Time:: Sun Feb 12 06:20:59 PST 2006
Bottom Line:: 95X faster than 56K 1MB download in 1.57 sec
Diagnosis: Awesome! 20% + : 140.14 % faster than the average for host (qwest.net)
Validation Link:: https://testmy.net/stats/id-F0R2PW5M7
:::.. Upload Stats ..:::
Connection is:: 766 Kbps about 0.8 Mbps (tested with 579 kB)
Upload Speed is:: 93 kB/s
Tested From:: https://testmy.net (server1)
Test Time:: Sun Feb 12 06:22:34 PST 2006
Bottom Line:: 14X faster than 56K 1MB upload in 11.01 sec
Diagnosis: Awesome! 20% + : 61.6 % faster than the average for host (qwest.net)
Validation Link:: https://testmy.net/stats/id-8LT3CRVPY
. . .not much difference, but when I did the TCP/IP Analyzer it still shows MTU as 1500!!
MTU = 1500
MTU is fully optimized for broadband.
MSS = 1460
Maximum useful data in each packet = 1460, which equals MSS.
Default TCP Receive Window (RWIN) = 917504
RWIN Scaling (RFC1323) = 4 bits (scale factor of

Unscaled TCP Receive Window = 57344
For optimum performance, consider changing RWIN to a multiple of MSS.
Other values for RWIN that might work well with your current MTU/MSS:
513920 (MSS x 44 * scale factor of

256960 (MSS x 44 * scale factor of 4)
128480 (MSS x 44 * scale factor of 2)
64240 (MSS x 44)
bandwidth * delay product (Note this is not a speed test):
Your TCP Window limits you to: 36700.16 kbps (4587.52 KBytes/s) @ 200ms
Your TCP Window limits you to: 14680.064 kbps (1835.008 KBytes/s) @ 500ms
MTU Discovery (RFC1191) = ON
Time to live left = 54 hops
TTL value is ok.
Timestamps (RFC1323) = OFF
Selective Acknowledgements (RFC2018) = ON
IP type of service field (RFC1349) = 00000000 (0)
-
ArcticWolf ~ just off hand, would that be a Actiontec DSL w/Wireless Networking/Gateway Modem?
The reason I ask is because that's what I have with my Qwest DSL setup. . .and it's not PPPOE, mines PPPoA and my Ethernet Link Speed I set to 10Mbps Half-Duplex and set all my IP settings in Internet Protocol (TCP/IP) Properties manually to get the DNS Servers to run right.
LOL ~ I'm still learning about all the DSL settings and some things still aren't making alot of sense, 'cause the way I actually set my IP address and default gateway isn't my 'REAL' (WAN) IP address nor my default gateway!! . . .but it works.
. . .like when you enter 192.168.X.X. in the address bar ~ my 'default gateway' would be Actiontec's Status/Setup modem configuration interface ~ 192.168.X.X ~ so my LAN setup is pretty generic compared to my WAN setup, which has my 'REAL' IP address and gateway.
. . .anyway, my MTU is 1500 and went with these Cablenet Adjuster settings;
for my Qwest DSL @
Download: 7168kbps
Upload: 896kbps
Latency: 100ms
MTU: 1500
DefaultReceiveWindow = 917504
DefaultSendWindow = 114688
DisableAddressSharing = 1
InitialLargeBufferCount = 200
InitialMediumBufferCount = 480
InitialSmallBufferCount = 640
LargeBufferSize = 819200
MaxFastTransmit = 64000
MediumBufferSize = 150400
Priority Boost = 1
SmallBufferSize = 12800
TransmitWorker = 32
FastSendDatagramThreshhold =
EnableFastRouteLookup = 1
EnablePMTUDiscovery = 1
IgnorePushBitsOnReceives = 0
GlobalMaxTcpWindowSize = 90520
MaxFreeTcbs =
MaxHashTableSize =
MaxNormLookupMemory =
SackOpts = 1
SynAttackProtect = 1
Tcp1323Opts = 1
TcpLogLevel = 1
TcpMaxDupAttacks = 3
TcpMaxHalfOpen = 100
TcpMaxHalfOpenRetired = 80
TcpRecvSegmentSize = 1460
TcpSendSegmentSize = 1460
TcpTimedWaitDelay = 30
TcpUseRFC1122UrgentPointer = 0
TcpWindowSize = 90520
MaxConnectionsPer1_0Server = 20
MaxConnectionsPerServer = 10
DefaultTimeToLive = 64
DefaultUserTOSSetting = 1
TcpMaxDataRetransmissions = 6
DefaultTOSValue = 240
These have been known to effect some DSL connections. If you see some minor issues, blank out these settings:
MaxNormLookupMemory
MaxFreeTcbs
MaxHashTableSize
FastSendDatagramThreshhold
[edit] . . .just changed Priority Boost = 1 and DefaultUserTOSSetting = 1
and got a noticable increase in speed test!
[if you can, leave EnableFastRouteLookup = 1 ~ enables big increase w/speed]
:::.. Download Stats ..:::
Connection is:: 5335 Kbps about 5.3 Mbps (tested with 2992 kB)
Download Speed is:: 651 kB/s
Tested From:: https://testmy.net (server2)
Test Time:: Sun Feb 12 05:28:11 PST 2006
Bottom Line:: 95X faster than 56K 1MB download in 1.57 sec
Diagnosis: Awesome! 20% + : 140.21 % faster than the average for host (qwest.net)
Validation Link:: https://testmy.net/stats/id-XTM0WSO4R
:::.. Upload Stats ..:::
Connection is:: 762 Kbps about 0.8 Mbps (tested with 579 kB)
Upload Speed is:: 93 kB/s
Tested From:: https://testmy.net (server1)
Test Time:: Sun Feb 12 05:29:39 PST 2006
Bottom Line:: 14X faster than 56K 1MB upload in 11.01 sec
Diagnosis: Awesome! 20% + : 61.1 % faster than the average for host (qwest.net)
Validation Link:: https://testmy.net/stats/id-KYBRXEMAP
. . .not quite my 'advertised' speeds ~ but as fast as I can get it for now ~ lol
Cablenut Adjuster is always a tweak in progress ~ for me ~

[edit, again] . . .now you got me all disconbobblated ~ I went to;
HKEY_LOCAL_MACHINESYSTEMCurrentControlSetServicesTcpipParameters
and my DefaultMSS REG_SZ is 1452 and MTU REG_DWORD is 1492
in Interfaces my MTU is also 1492 . . .oh no, I'll try re-calculating my settings and see if it 'really' makes a difference! . . .just when I thought I had it right ~ lol
-
ArcticWolf ~ run TCP/IP analyzer to check your MTU, then you can try Cablenut Settings Calculator to make YOUR own .css file. . .run a tracert from the command prompt, to determine your latency.
. . .under 'Cablenut Setting Files', you may want to copy 'Printable Settings' and 'save as' in Notepad. Then insert the settings manually into Cablenut Adjuster ~ then 'SAVE as' ~ to create YOUR .css file ~ then 'Save to Registry' in Adjuster.
-
. . .actually, when my Qwest tech came out to install my new DSL he mentioned ~ for folks that live out past their limit ~ they drop them on a fibre backbone to get them connected at DSL speeds. . . .there's alot of black fibre lines that google is thinkin' 'bout buying up and startin' their own new network!!
-
. . .maybe this is some new overhead with IPv6 PPP?
. . .or something to do w/ POINTOPOINT MULTICAST?
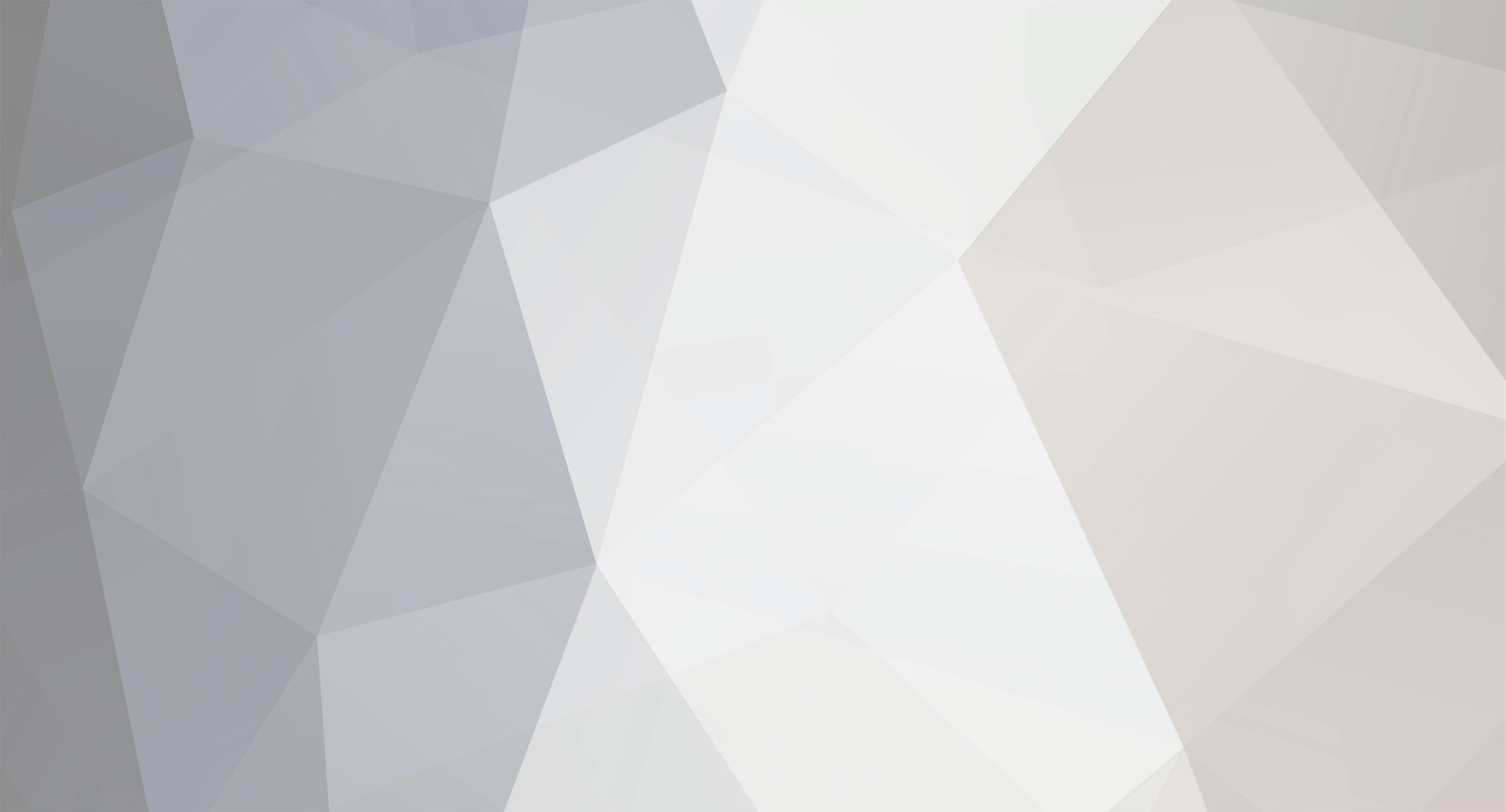
 /happy_bday.gif' class='bbc_emoticon' alt=':bday:' />:' />
/happy_bday.gif' class='bbc_emoticon' alt=':bday:' />:' />
Other Speed Test Sites - But TestMy.Net Still Is The Best
in General Discussion
Posted
some are just "Availability Services"
and alot of "The page cannot be displayed" or "Cannot find server" hits ~ lol
TestMy.net is the one site that rules them all!!