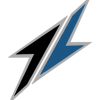-
Posts
10,147 -
Joined
-
Last visited
-
Days Won
559 -
Speed Test
My Results
Everything posted by CA3LE
-
Well I paid $499 w/two year and I have a $100 mail in lucky bastard.. lol didn't take me that long... yea the EVO is nice. I get medium speeds at my home.. I still have to test it around town That's the only thing I hate... but it's not as big as they used to be. It's almost tollerable. Like I said, I'm still deciding what I'm going to do... I think i may keep it just because of how kick ass it is... and I can always get a bluetooth headset and use voice commands... just pull the earpiece out of my pocket, hit the botton and say "call ___" and BAM.. lol
-
(see the follow up to this thread at >> http://www.testmy.net/forum/t-17145) Two days ago I picked up a palm treo 700wx (smartphone) and I switched my cell service from cingular back over to Sprint. This phone rocks! At first I was unsure if I would be keeping it but I figured I would give it a try... I figured I had 30 days to see if it was something I could use. Well, I've hardly even put it down since I got it. It has surpassed my expectations as to what it's capable of. After a few choice downloads I'm able to not just surf the net I can do just about anything I need to do to admin my servers just smaller. So far I've been able to SSH into my servers, remote desktop into my office PC and laptop to get to files when I'm away from the house, FTP and get all my POP3 and IMAP4 email right to my phone instantly... and of course do all the fun stuff like listen to music, watch videos, play games, surf the net with full java/images/videos/sound ... I'm making this post to suggest this phone to anyone in the market for a PDA phone. I can tell that this puppy is going to help me stay on top of stuff without being tied to my home office or laptop. I personally would suggest getting the 700wx vs the 700w... they are the same exact phone except the 700wx runs Windows Mobile 5.0 and the 700w runs the Palm OS... for some reason the one that runs Palm OS costs $100 more... doesnLt make much sense IMO. I would think that since palm made the os and they don't have to pay license for it.... eh maybe it's because palm OS has special software. I did notice tha the web browser was better and had java enabled. I had to download a browser called NetFront v3.3 to get java to work myself and it took me quite a bit of research to find it (it works awesome btw) (download NetFront. [edit: nevermind OperaMini is MUCH better, use opera ] You can also se Opera Mini (download OperaMini. Oh did I mention that I made this entire post on it I also ran a speed test (only able to run a speedtest after a java browser was installed, as I said before.. I found that NetFront worked the best but OperaMini is also an option. Mozilla has one called Minimo but I personally had problems loading it... I think that one is more tuned for a pocketPC rather than a smartphone... it just felt laggy and no other application is laggy whatsoever. Funny thing is that the NetFront one that works so good is a Mozilla based browser, lol. But if you'd like to try it here is the link. And here is my speedtest score. After I post this I'm going to run a dual test and post those results below. :::::::::::::::::.. Download Stats ..::::::::::::::::: Download Connection is:: 376 Kbps about 0.4 Mbps (tested with 386 kB) Download Speed is:: 46 kB/s Tested From:: https://testmy.net/ (Server 1) Test Time:: 2006/10/29 - 2:24am Bottom Line:: 7X faster than 56K 1MB Download in 22.26 sec Tested from a 386 kB file and took 8.406 seconds to complete Download Diagnosis:: May need help : running at only 52.51 % of your hosts average (spcsdns.net) D-Validation Link:: https://testmy.net/stats/id-1TRQ4NZYS User Agent:: Mozilla/4.08 (PDA; NF33PPC3AR/1.0) NetFront/3.3 Before you go out and get one.... read the follow up >> http://www.testmy.net/forum/t-17145
-
by the way.. I did and upload.. and download test and looked at the browser info and got the same for both Test Browser and OS info: Mozilla/4.0 (compatible; MSIE 7.0; Windows NT 5.1; InfoPath.2; .NET CLR 2.0.50727) Test Browser and OS info: Mozilla/4.0 (compatible; MSIE 7.0; Windows NT 5.1; InfoPath.2; .NET CLR 2.0.50727) There really isn't any way for this to vary because all of the results pages are pulled from the same script and the portion of the script that pulls that info is doing the exact same thing whether you are doing an upload test or a download test.... I can't imagine how you got varied information.
-
I'll look into that... I'm going to see if something is up with the rouet to the server too, where do you live? I'm personally getting the same speeds everywhere (I tested at other places also to make sure it wasn't just the server.. but I got the same score everywhere) I'll be doing work on the site when I wake up.. going to bed now though. Let me know where you live and post a tracert if you can please. -D
-
daaaamn, nice upload
-
try again.. I was updating that file... you just got bad luck and happened to request it as I was uploading a new version.. man, you're the 2nd person today that's had that luck, lol... I just tested and accessed the results page and got no error myself.. so what I said above must have been the issue. sorry, very rare
-
what's your normal speed? How long has your connection been running slower than normal? Mine's been really lame for the past 24-48 hours or so, it's really making me mad too.
-
the servers are in TX but I set the server time on them to my local time (Phoenix Arizona, GMT -0700 no DST)
-
it looks like you need to clear your cookies, history and cache and re-pick your theme. For some reason my theme selection cookies are having a problem with IE7 .. I'm looking into why.
-
just to let you know, if you ever want to pick the other server there is a link on the testing pages to use the other server if you'd like... see my screenshot, I highlighted the area for you.
-
just a heads up... I've taken the time to go through and remove about 6 dead mirrors from the mirror list, this will make mirror testing a little less stressful because you won't have to deal with the dead ones
-
what do you mean, the original feel is the same as it's always been. although... if your using IE7 you may need to clear your cache, history and cookies and reload the theme if the ad colors seem to not match. I don't know why this is doing that lately, it's only in IE. that may be what you're talking about. post me a screenshot please.
-
haha. cool.. when I added the notification settings it also adds a tray icon, it's like it knew that's what someone like me would want -- hey, but what if I didn't want a try icon, I have to turn off the notification settings... that's kinda lame. Works for me though,
-
oh.. I guess I just found some settings that make it notify me the way I want it to.. I think it's new for this final version though because I never saw the settings before cooool, now I have no beef. ISPgeek, what's your beef with it? It seems to keep my system reeeally clean, coupled with good antivirus (Mcafee VirusScan Enterprise 8.0.0) I haven't had one problem with anything since I've been using that combo myself... I've also installed that combo on at least 20 other computers I've built for people and they've all been running perfect also. I can't see why you would have any problem with it...
-
I like it.. Although I liked it more when it was MS-antispyware. I like it when it told me what it was doing all the time. I like when a program tells me when it catches S#!t or when it's working. Ever since it's been called windows defender it's been really silent, I guess they got feedback from people saying they didn't like it anoying them... well they need to add a check box for "please annoy me to let me know you're actually doing something!" -- lol - I miss MS-antispyware but windows defender MUST be doing the job because I don't ever have any problems... it's just too quite and too resource disintensive lol -- sometimes makes me wonder if it's even there, or if it's on vacation. I guess that's how programs are supposed to work. A program of that type is doing it's job right when you don't even know it's there.. it doesn't even have a tray icon... I only see the tray icon when my system boots, then it's gone.
-
it's still there... this post is just to announce another theme that was added. halloween theme is the default theme right now, for the holiday. you can also select it under the theme menu or the theme preview page >> http://www.testmy.net/tools/theme_selection.php
-
check out the new America the Beautiful theme. You can find it under the 'theme' menu at the top. or here is a [url="http://www.testmy.net/etc/set-theme.php?key=america"]direct link[/url] if you'd like to check it out (after clicking the direct link you may need to refresh the page to see the change, depending on what your browser settings are) A list of all of our themes can be found at http://www.testmy.net/tools/theme_selection.php -- if you have a suggestion for a color combination or theme style I'm open for suggestion. Just shoot me a PM. edit: edited link due to theme system overhaul
-
I plan on getting these availible 1st quarter 2007 It's on the way
-
Forum is back online, I'm looking into what caused this right now. Sorry for the inconvienience. - Damon
-
upload a screenshot of the problem
-
what was the one you had?
-
a mac huh... wow, that's where my skills are lacking I can fix one when it's right in front of me, but to give tips over the internet is another story...... Do we have and mac experts out there? If you are a mac expert please send me a PM, we might have a possition for you here a testmy.net (and if you know a mac expert please PM me so we can talk, we could use a mac person on our team.) -D
-
under the themes menu go to "GL series" - from there you just pick the color you want. the halloween theme is only going to last for the next week it will then go back to the normal default:-D Here is a link to the GL series default >> [url="javascript:setTheme("]click here[/url] for your convenience
-
it's done .. [url="javascript:setTheme("]apply it[/url] let me know what you think.
-
I decided to just release this tonight. You may have to clear you cahce, history and cookies if you have any problems. Other than that, enjoy the different theme. Right now I'm making an American theme... you guys will love it -- trust me