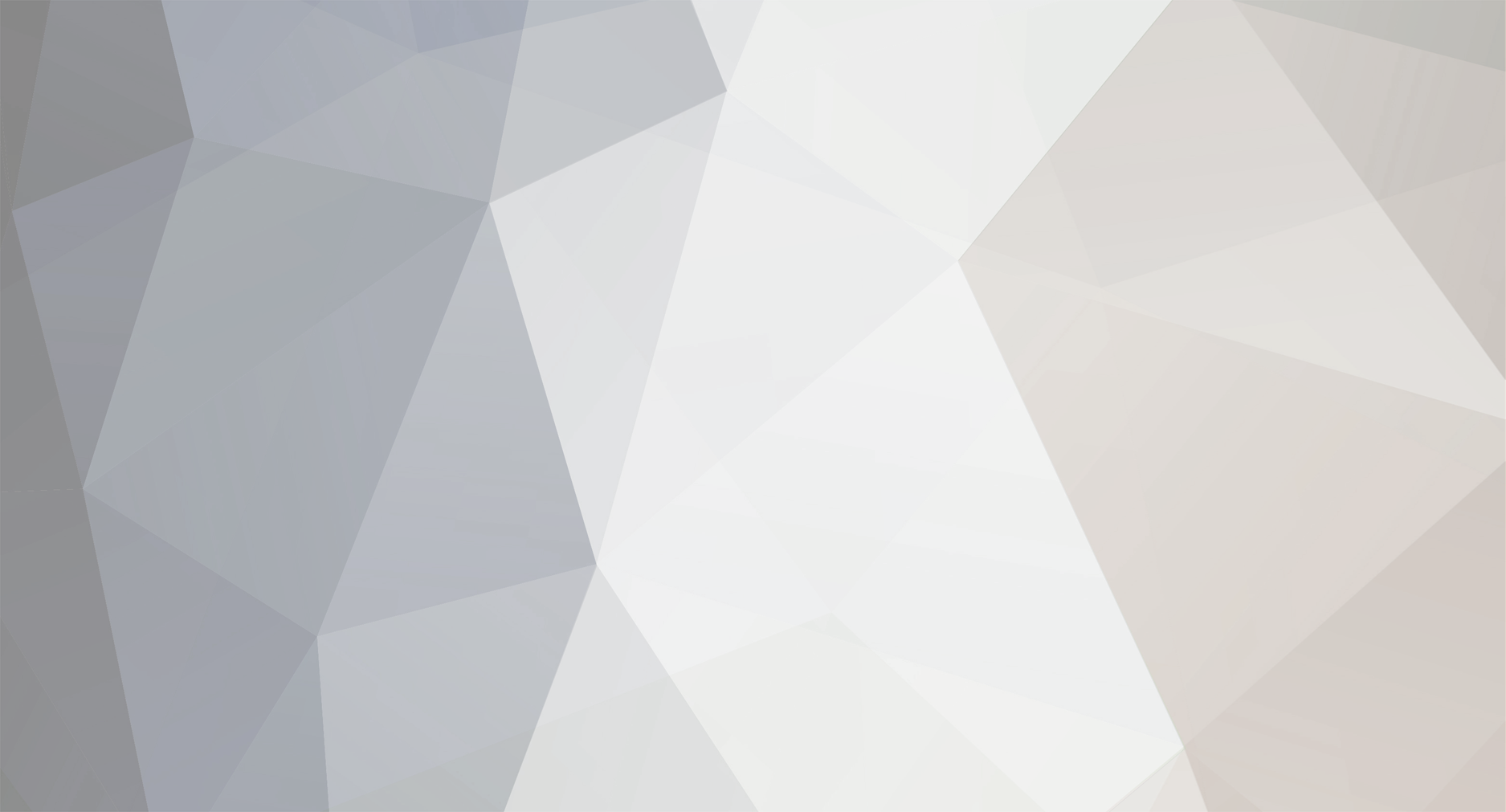-
Posts
1,599 -
Joined
-
Last visited
Never -
Days Won
1 -
Speed Test
My Results
Everything posted by ROM-DOS
-
-
asubaseball727 ~ you do have Windows XP, right. do you have these double-word (DWORD) values in Parameters NegativeCacheTime REG_DWORD 0x00000000 (0) NetFailureCacheTime REG_DWORD 0x00000000 (0) NegativeSOACacheTime REG_DWORD 0x00000000 (0) if so, right click and Modify to 0 if not, create the DWORDS; right click on Parameters > New > DWORD Value and create them just the way they look here ~ with the capitals for each word (no spaces between the words) ~ if you find this confusing ~ create a restore point first and read and think hard about what your about to do. take your time. just make sure it looks exactly the way it looks in my posts ~ I tried to make everything as user friendly as possible.
-
Before this gets too wacked, I'll point out a couple of articles that say it's all bunk. http://bink.nu/Article4556.bink http://www.edbott.com/weblog/archives/000863.html . . .the couple of articles are referencing the same un-quotible and basically un-substantiated remark that Mark Russinovich may have said, . . .but do you think he or microsoft would really admit to it? ~ I don't think so. There
-
I don't use firefox ~ I use Avant ~ I found it to be the fastest browser! . . .but all the tweaks should work with firefox ~ try and see ~ just be sure you read and understand everything first.
-
lol ~ you know that might be possible ~ . . .try the ~ Enabling super prefetch in Windows XP SP2 tweak! One of the many claims Microsoft makes for Windows Vista is that it will launch applications 15% faster than Windows XP does currently. This is done through improvements in the Prefetch functionality. There's no need to wait until Vista arrives; this improvement is already in Windows XP thanks to Service Pack 2. It just needs to be turned on. To enable super prefetch: Use a registry editing tool [start > Run > type; regedit > hit OK] navigate to the following key: HKEY_LOCAL_MACHINESYSTEMCurrentControlSetControlSession ManagerMemory ManagementPrefetchParameters Insert a value with the following details:to create a double-word (DWORD) right click on
-
. . .if your referring to me ~ NO ~ JUST 30 (right now, connected - at actual startup I have 29 background services running) ~ my AV(7 scaners), Spybot-Resident teatimer and Ad-Aware - Ad-Watch are included and sitting in my system tray. I could speed it up further, but I believe in giving Windows at least a 5 second window ~ lol
-
I have 30 processes running, which include ~ my AV(7 scaners), Spybot-Resident teatimer and Ad-Aware - Ad-Watch, all monitoring on startup.
-
How fast can you boot to your desktop? I've got mine down to 16 seconds to boot to my desktop, . . .and 6 seconds for stutdown! For those of you wondering how to get faster boot-up and shutdown times check out; * Preformance Tuning and Services * * More XP Tweaks * . . .for a few tweaks I put together.
-
Get Rid of Indexing Service Indexing Service is a totally useless service that eats a TON of your resources[yes, Microsoft made a mistake, but didn't have time to 'write it out', imagine that!] Gitting rid of it will give you a very noticable boost in performance, and your system will run much more smoothly due to the extra resources you'll have. Double click on My Computer (desktop icon) Then right click ON THE DRIVE ICON, then click on Properties and uncheck the box (at the bottom) that says: "Allow Indexing To Index This Drive For Fast File Searching", then click on Apply Confirm Attribute Changes (window) will pop-up click ~ Apply changes to [drive]:, subfolders and files hit OK [if another pop-up pops up saying something about not having permission - just click on Ignore All and it will start] Applying Attributes to:(window) will pop-up un-indexing all your files, this will take a few minutes. [repeat for all drives you may have] Now, Click on Start > Administrative Tools > Services find Indexing Services ~ double click on it Indexing Service Properties (Local Computer) will pop-up in the middle you'll find Startup type: choose Disabled restart computer Now you have gotten rid of the biggest resource waster in XP! [note] this may not work if you compressed your drive! Don't compress your drives (once you compress, you can't un-compress without re-formatting) ~ hard drives are big enough now that you should never have to worry about running out of space. If your worried ~ get a bigger drive or manage your system better. (As always, please make a System Restore Point before you do this in the unlikely event that something goes wrong)!
-
lol ~ funny! ~ probably more true - than not!
-
...hey why hasn't scruffy responded??
-
O-Tay ~ it's 2006 ~ finally!! Wacky New Year!!!
-
lol ~ only a 103 more post to go!
-
Only a Geek would be reading tjis post,on newyears eve@1142
ROM-DOS replied to mudmanc4's topic in General Discussion
LOL ~ botnick ~ is there a post you haven't read here . . .or responded to? -
Only a Geek would be reading tjis post,on newyears eve@1142
ROM-DOS replied to mudmanc4's topic in General Discussion
<img src="http://imagehouze.com/uploader/files/126/Nerd.jpg" alt="Nerd.jpg" /> . . .glad you didn't say nerd!! Happy Nerd Year!! -
resopalrabotnick ~ after I tortuously re-assembled my silent-UHF nieghborhood cordless interceptor/converter piggyback rider attenuator, I was able to add the Kanuter valve in stealth mode. . . .but, maybe I'm the only one left on Dial-Up ~ lol http://www.testmy.net/forum/index.php?topic=9723.msg101108#msg101108 On a full expaination on how this may be done, read * 56K Modem bandwidth and noise parameters * http://www.testmy.net/forum/index.php?topic=9597.msg94757#msg94757
-
<img src="http://imagehouze.com/uploader/files/126/newyear.JPG" alt="newyear.JPG" /> <img src="http://imagehouze.com/uploader/files/126/HNY.jpg" alt="HNY.jpg" />. . .just wishing everyone a safe and Happy New Year!!
-
The Master of Dial-Up is back!! :::.. Download Stats ..::: Connection is:: 575 Kbps about 0.6 Mbps (tested with 386 kB) Download Speed is:: 70 kB/s Tested From:: https://testmy.net/ (server2) Test Time:: Fri Dec 30 18:14:59 PST 2005 Bottom Line:: 10X faster than 56K 1MB download in 14.63 sec Diagnosis: Awesome! 20% + : 618.75 % faster than the average for host (nocharge.com) Validation Link:: https://testmy.net/stats/id-RTDBPMGNJ . . .just added the Kanuter valve to my positronic hafnium tractile quantic coefficient inductor stabilizer ~ lol
-
The Imperium does not tolerate heresies! ~ I shall be sending the Inquistionor, along with the Imperial Guard, to cybernetically alter that funny bone of yours. Vigilance and devotion to the Emperor will be your only refuge. ~ Prepare for your Communion!
-
Disabling unneeded protocols With every computer comes programs installed that you do not need. As with extra programs taking up space, extra protocols are just wasting your network connection and can actually slow it down. How is this possible? By default, a few different protocols are installed on your computer to allow for maximum compatibility with other computers on a network; these protocols each require bandwidth to operate. Most users will not use too many protocols, and their computers will use up a portion of their connection as they respond and transmit information for these protocols. Additionally, with extra protocols installed on your network adapter connected to the Internet, you increase your risk of security-related problems. One of the most common risks for broadband users is that they have the Client for Microsoft Networks networking protocol enabled on their connection. This protocol allows everyone in their neighborhood to connect to the users' computers and view any files that they may be sharing. This fact alone should be a good enough reason for you to turn off the extra protocols. But with them disabled, you will also save a little bandwidth as well. Viewing protocols on your network adapters Viewing the protocols installed and active on your various network adapters is easy. Just follow these quick steps and you will be viewing them in no time: 1. Right-click the My Network Places icon on the desktop or in the Start Menu and select Properties. If the My Network Places icon is not in either of those locations, then go to the Control Panel and click the Network Connections icon that is shown under the Classic view. 2. Next, right-click the network adapter with which you want to view the network protocols and select Properties. 3. This will bring up a list of the protocols installed as well as active on your adapter. The protocols that are installed but not active are indicated by the absence of a check in the checkbox. Disabling a specific protocol Now that you have the list of installed and active protocols on your screen, you are ready to disable a protocol. To do so, just click the check box to remove the check. Then click the OK button and the protocol is no longer active on the network adapter. I highly recommend that you disable all protocols except for the TCP/IP protocol (also referred to as the Internet Protocol). Doing so will optimize your adapter for speed and security. Be aware that if you remove the Client for Microsoft Networks protocol and the file-sharing protocol, you will no longer be able to share your files. Additionally, you will no longer be able to connect to remote computers to view their shared files. Also keep in mind that if you have multiple adapters in your machines, such as a wireless adapter, a wired network adapter, and a dialup modem, you will have to repeat the preceding instructions for each adapter.
-
Increasing network browsing speed Does your computer slow down when you browse your local area network and connect to other computers that are sharing data? One of the most common causes of this slowdown is a feature of Windows Explorer that looks for scheduled tasks on remote computers. This effort can take some time on some computers and can really slow down your browsing. The window with which you are browsing the network may appear to freeze momentarily, as the system is waiting for a response from the remote computer. Although this problem is a complex one, the solution is very simple. Instead of having to wait for the remote scheduled tasks, which is useless information to anyone who is not a system administrator remotely configuring scheduled tasks, you can disable this feature. In order to do this, you will have to hack the System Registry and delete a reference to a key so that this feature will not be loaded. To do this, follow these steps: 1. Open up the Registry Editor by clicking the Start Menu and selecting Run. Then type regedit in the text box and click the OK button. 2. Once the Registry Editor has loaded, expand the HKEY_LOCAL_MACHINE key. 3. Next, expand Software and then Microsoft. 4. Locate Windows and expand that as well. 5. You will want to be editing the main system files, so expand CurrentVersion. 6. Because this feature is a feature of the Windows component known as Explorer, expand the Explorer key. 7. Next, you will want to modify the remote computer settings, so expand the RemoteComputer key and then expand the NameSpace key to show all of the features that are enabled when you browse to a remote computer. 8. In the NameSpace folder you will find two entries. One is "{2227A280-3AEA-1069-A2DE-08002B30309D}" which tells Explorer to show printers shared on the remote machine. The other, "{D6277990-4C6A-11CF-8D87-00AA0060F5BF}", tells Explorer to show remote scheduled tasks. This is the one that you should delete. This can be done by right-clicking the name of the key and selecting Delete. Tip: If you have no use for viewing remote shared printers and are really only interested in shared files, consider deleting the printers key, "{2227A280-3AEA-1069-A2DE-08002B30309D}", as well. This will also boost your browsing speed.
-
. . .been playin' Dawn of War ~ Winter Assault - 2 gig expansion pack!! . . .and work.
-
lol ~ just makin' sure your momma t radar was on.
-
The Quality of Service Packet Scheduler, a component of the TCP/IP stack that's installed by default. QoS, controls the rate of flow for various network services. It's not terribly useful unless you're using apps which are QoS-aware or running a server, so you can gain some network overhead back by turning it off or un-installing it. [for registry tweakers] click on Start > Run > (type)regedit goto System Key: [HKEY_LOCAL_MACHINESOFTWAREPoliciesMicrosoftWindowsPsched] look for Value Name: NonBestEffortLimit Data Type: REG_DWORD (DWORD Value) Value Data: Decimal Percentage (default = 20) set to 0 This setting determines the percentage of connection bandwidth that the system can reserve for QoS traffic. By default, the Packet Scheduler limits the system to 20 percent of the bandwidth of a connection. Set to 0