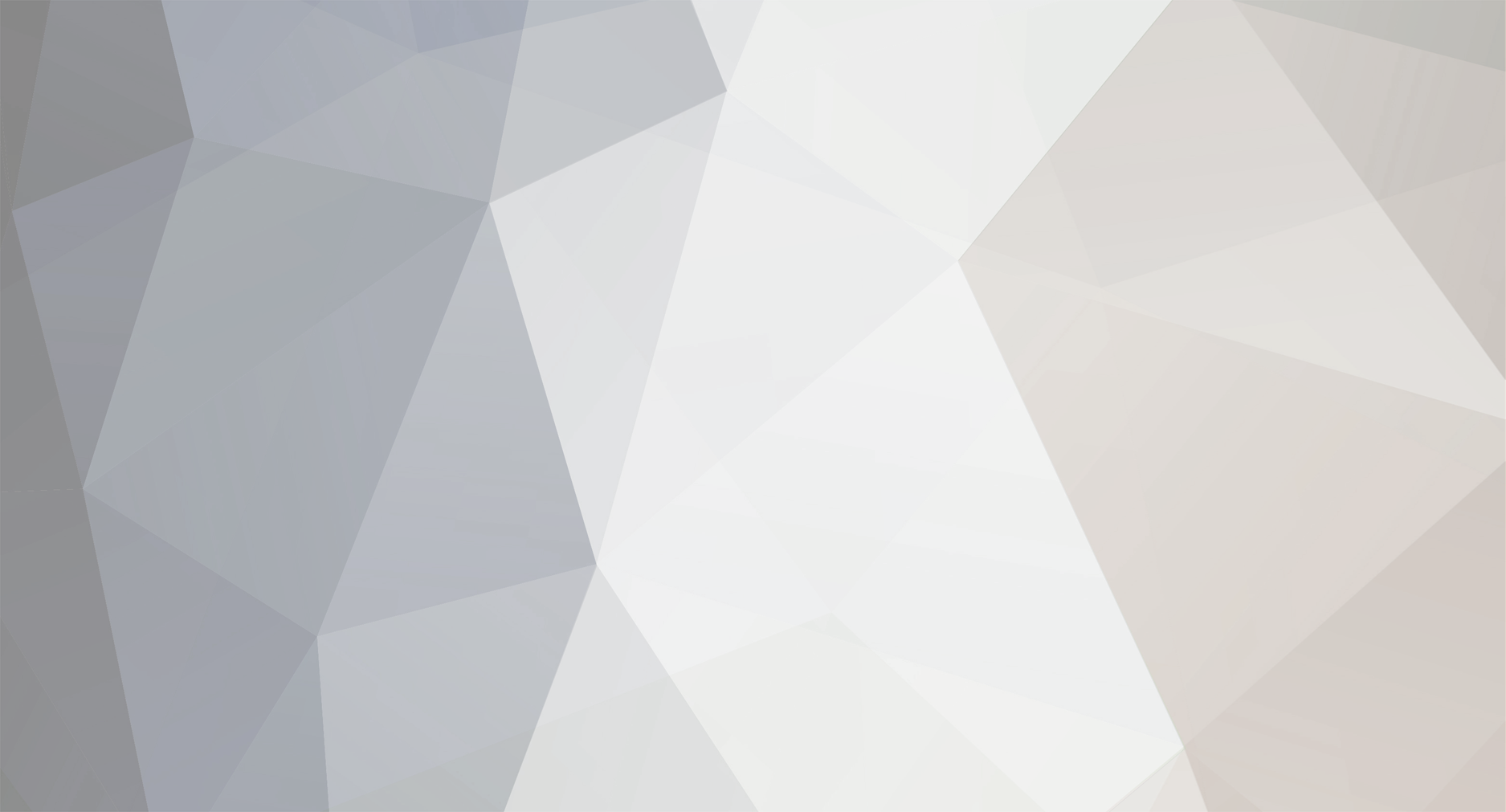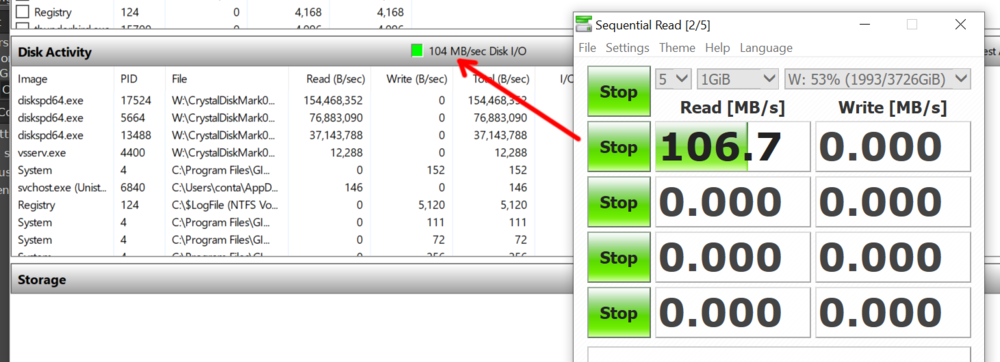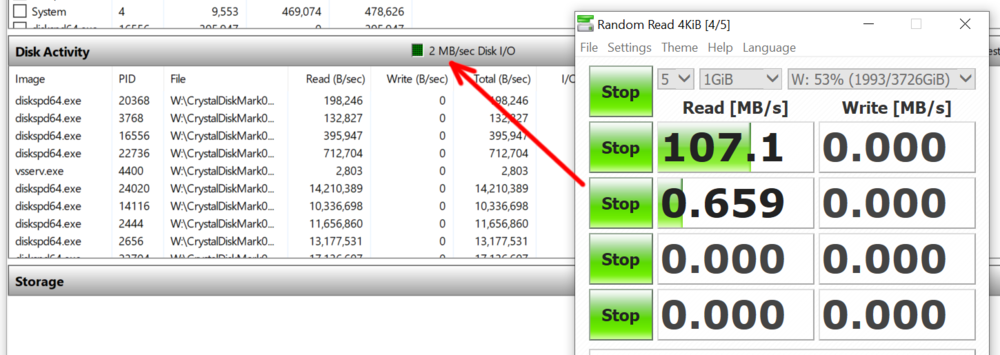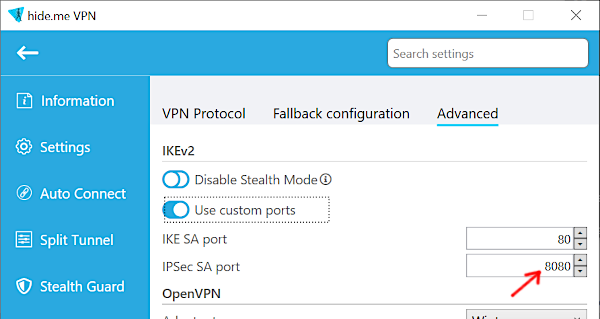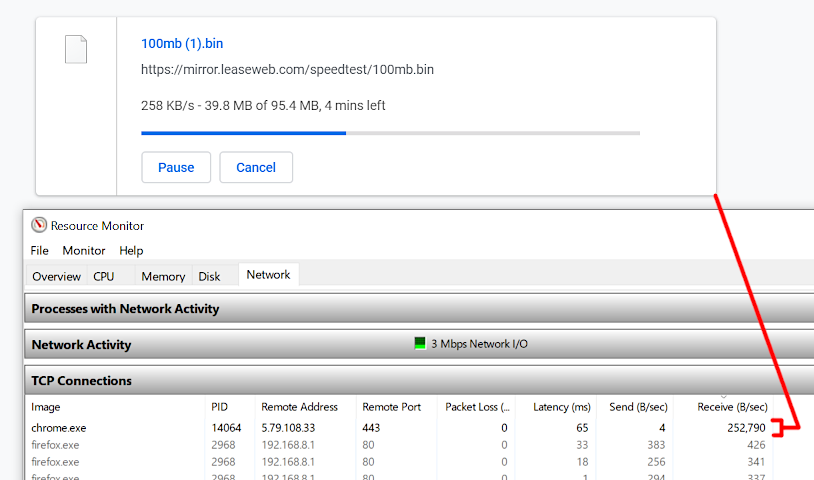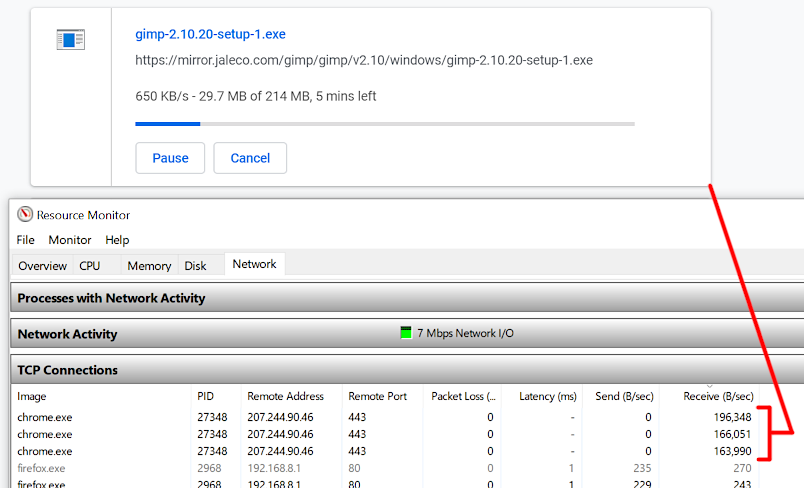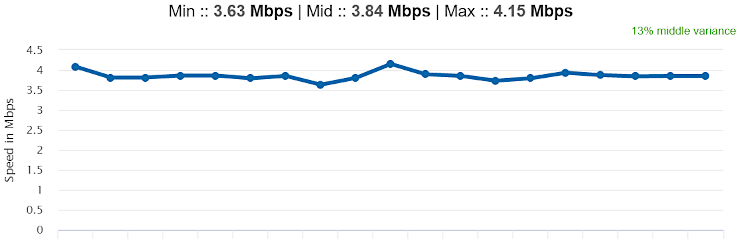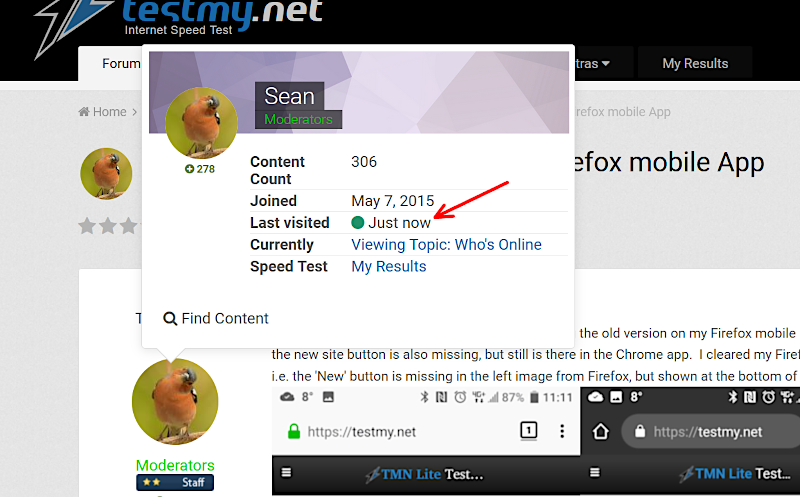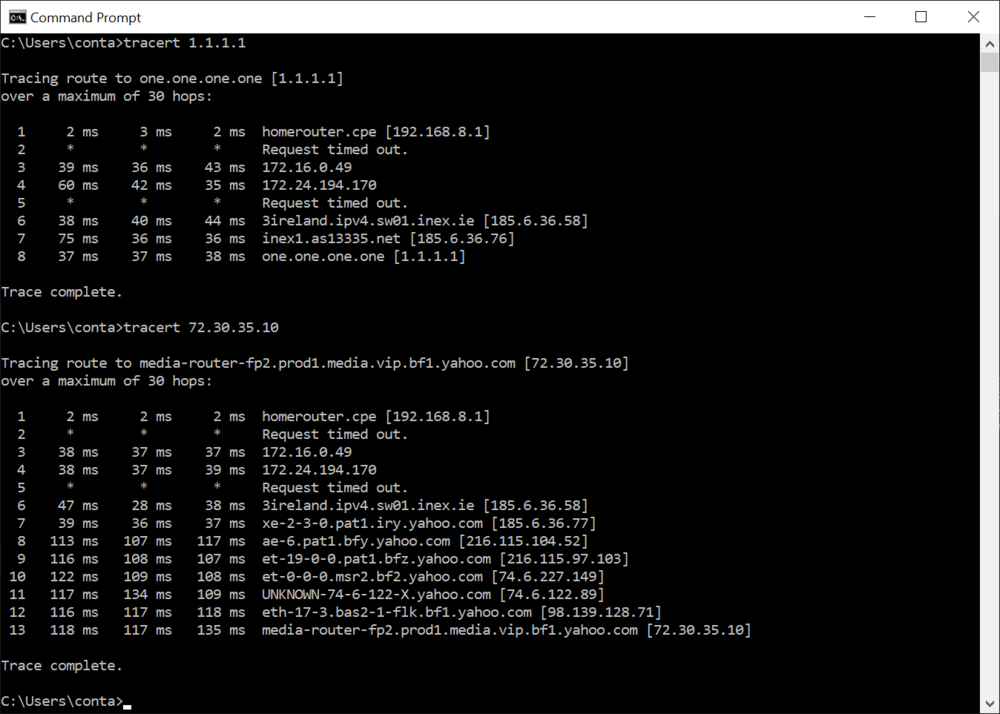-
Posts
363 -
Joined
-
Last visited
-
Days Won
87 -
Speed Test
My Results
Everything posted by Sean
-
Sorry, I can't think of any better way to explain what I mentioned. As the hard disk is constantly seeking due to the way BitTorrent clients request pieces of data at random, the maximum hard disk speed throughput will be much lower than the 228.56MB sequential reading. The only other suggestion I have is to try moving just one or two of the most popular torrents to the SSD that fit.
-
When you are downloading, Windows will cache the data waiting to be written to disk, so it can download at full speed even while the disk is busy reading. The hard disk will also prioritise data waiting to be written to minimise data loss in the event of a power failure. Unfortunately the Resource Monitor Disk I/O graph is only relative to the maximum throughput it encountered. In this instance, the maximum throughput it recently encountered is 100MB/s, so it will show the graph relative to the 100MB/s even if the disk is only able to read much slower with the amount of seeking it needs to carry out. A good example is to try running CrystalDiskMark on a hard disk with the Resource Monitor open. The first read test CrystalDiskMark performs is a sequential read and the Resource Monitor will show a maxed out graph while this is taking place: The next test it performs is a random 4KB read test. This causes the hard disk to randomly seek 4KB sectors non-stop. The hard disk will spend most of its time seeking, yet according to the Resource Monitor, the hard disk appears idle during this intensive random read test: I didn't realise how big those 10 torrents are!
-
I suspect the hard disk is the bottleneck. Most BitTorrent clients fetch random parts of a file from seeders and peers, whereas FTP and HTTP clients generally fetch files sequentially from start to finish. This means that with just a handful of BitTorrent peers, the hard disk will be constantly seeking for the random pieces the peer clients request. 31MBs (250Mbps) seems very good for a high end hard disk. Most consumer hard disks will struggle to even deliver 10MB/s randomly seeking non-stop, e.g. try copying a 5GB file from a hard disk while running a virus scan on it at the same time. I'm not sure about DC++ or SoulSeekqt, but even if they run deliver files sequentially, the hard disk will still be busy seeking all over the place for the BitTorrent clients. I suggest try moving those 10 most popular torrents to the main SSD (or to a separate SSD), then see how this affects the overall upload speed.
-
I'm surprised there is such a difference between running the speed test in a browser and stand alone. It seems to suggest there is something else on the PC affecting the speed, such as your antivirus software. Some antivirus products automatically install browser plug-ins, so this can also have an impact. When you get a chance, try uninstalling your antivirus software temporarily and run some tests. This will at least rule out whether the Antivirus software is the culprit. I've seen significant drop-offs in speed with both Kaspersky and McAfee, particularly on older PCs.
-
After watching various videos on SpaceX's Starlink Internet service and beta tests, I came across an interesting customer video unboxing and testing their Starlink dish setup, i.e. SpaceX's Public "Better Than Nothing" beta for Starlink. The customer runs a few speed tests on both Fast and TestMy.net and shows their speed test history. Although they had Multithread enabled, their test results page shows the linear download tests further down, which are just as impressive hitting the 80s. It'll be interesting to see how well Starlink holds up with contention as more customers join the service as it's like an empty motorway at present. It's not due to reach Europe until sometime in 2021 as they need to get country approval throughout the EU:
-
From what I can see, the issue does not appear to be with your router and line to the ISP. Going by your PingPlotter graph, the packet loss does not start until the 10th hop. This clearly indicates a peering issue at their end as the last IP address before drops packets is an internal IP address, i.e. 172.16.x.x is a private address range and the next IP address showing the massive packet loss is on the public Internet. When you try Speedtest.net, try some other servers in a few different states to see if it still maxes out your connection. It is very likely that it and many other speed tests (which are actually Ookla under a custom skin) are choosing a server within your ISP, in which case your speed test traffic is not even reaching the Internet. If the Speedtest gives fast results on other servers, then there is also a very good possibility that the ISP is giving special treatment to port 8080, a TCP port that Ookla connects to its servers over. Most web traffic, including video streaming goes over port 443 (SSL) or http port 80. In this case, you may be able to exploit this by running a VPN connection over port 8080. For example, you could try getting a free 10GB account with the Hide Me VPN provider, go into settings and choose IKEv2 for the protocol, then set the port # to 8080. Then check if TestMy performs any faster over the VPN connection:
-
That's a good find as I was unaware of Chrome having this feature. From checking here, Chrome does not have this enabled by default, so will download over a single thread until the hidden setting is enabled. I checked a few sites and it appears that only some allow multiple connections. For example, with the setting enabled, the Leaseweb test files still only download over a single connection: With the GIMP software download, Chrome ran it over three connections:
-
From checking the CenturyLink speed test page, they are using the speedtestcustom domain in an iframe, which is hosted by Ookla. The Ookla website and its custom embedded offerings are all multithread tests: As a second example you can show, you can download a test file from a hosting provider. Most hosting providers offer test files, such as the following example: https://mirror.leaseweb.com/speedtest/
-
That's correct - A single streaming TV is the equivalent of one thread (one TCP connection). Two streaming devices would be two threads (two TCP connections). Your off-peak performance should be very close to your subscribed speed with a single thread, ideally with a flat throughput from start to finish, like the following example: Before complaining to your ISP, you will need to connect only the computer you are testing with to the router, e.g. turn off its Wi-Fi or disconnect all devices from it an disconnect any other Ethernet connection. Connect your computer with an Ethernet cable to the router for the tests. If you use Wi-Fi or have anything else connected, the ISP will usually blame the Wi-Fi or something else skewing the tests. Bring up the Windows task manager (Shift+Ctrl+ESC, Performance tab, Ethernet on the left) and make sure the 'Receive' is mainly showing 0Kbps. You can take a screenshot to show that your PC's network adapter was idle before the test. Then run a large manual block size such as 25MB. As you mention you are closer to Los Angeles, I suggest trying a manual test with that server also. When the test completes, you can take a screenshot of the Task Manager's Ethernet graph to show that you are only getting 2-3Mbps with a single connection with each server.
-
That is quite likely the case. With wireless networks, the tower you connect to is shared with many customers. The tower itself is very likely microwave fed off another highsite tower that also feeds towers in other regions. The means that main tower is potentially serving several hundred or thousand customers. Let's say it has a Gigabit link and there are currently 1000 simultaneous downloads/streams across all its subscribers, this gives an average of 1Mbps per individual download. If you start a multithread download and it makes 10 parallel connections, then technically each connection will get an average of up to 1Mbps. As your plan has a 5Mbps cap, the tower you connect to will limit the overall speed to within your plan.
-
The default test is a linear test. Basically it downloads a known block size from the chosen server and calculates the speed based on the time it took. This is just like using a stopwatch to time how long it takes to download a file and using a calculator to calculate the throughput. E.g. if a 10MB file takes 20 seconds, then 10 / 20 * 8 = 4Mbps. TestMy will also return 4Mbps if the 10MB block took 20 seconds to complete. A real world analogy would be like drawing water from a tap with a hose. Based on how long it takes to fill a bucket, you can work out the flow rate. E.g. if it takes a minute to fill a 10 litre bucket, the flow rate is 10 litres per minute. The multithread test is quite different. The server splits the block up into multiple pieces and your browser downloads multiple pieces simultaneously. This process repeats until all the pieces have downloaded. For example, when I start a 50MB Multithread test, it says "Testing your connection with 46 x 1109 kB elements simultaneously...", so if my browser allows 10 simultaneous connections, it will download the first 10 elements, followed successive elements after each completes until all 46 have downloaded. Once all the elements have finished downloading, it calculates the speed based on how long it took to download the lot. Multithread tests tend to perform faster on shared networks, such as wireless, public Wi-Fi, cellular, etc. For multithread, a real world analogy would be like carrying bottles of water from a water source, e.g. 10 at a time depending how many you can carry. Calculating the flow rate is much the same, e.g. if takes a minute to carry 20 x 1 litre bottles from A to B, that's 20 litres per minute.
-
There are two options: Option 1 - Mesh Wi-Fi kit (simple to set up, but requires connecting one unit to their router) If the Grocery store is OK with connecting a unit to their router, get a 2 piece Mesh Wi-Fi kit (e.g. Tenda Nova MW6-2) and connect the main Mesh Wi-Fi box to a LAN port of their router. Follow the steps in the Mesh Wi-Fi kit user guide to configure it. Then plug in the second unit in your flat. You should now have a good strong Wi-Fi signal throughout your flat. Option 2 - Get a WISP router and a mesh Wi-Fi router (Nothing needs to be connected to the shop's router) Get a travel Wi-Fi router such as the TP-Link AC750 and a single mesh Wi-Fi unit such as a Tenda Nova MW3-1 add-on unit. Use an App such as Wi-Fi Analyzer to find where the Wi-Fi signal is at its strongest and place the WISP router in this location. Then configure it to connect to the shop's Wi-Fi. This effectively converts the Wi-Fi to an Ethernet connection. Connect an Ethernet cable between the WISP router and the Internet port of the mesh unit. Follow the user guide provided with the mesh unit to configure it and this will provide a strong Wi-Fi signal throughout your flat.
-
It appears that Invision (the software that runs this forum) has moved this into the hover window. If you hover your mouse over an avatar, it will show a green circle if the user is online and what thread they're viewing: Some forum software such as Discourse has removed this feature altogether. For example, any forum running that runs on Discourse doesn't have a Who's Online list either, at least not without a plug-in.
-

Significant Firefox and NordVPN Bottlenecks on Download
Sean replied to Maritimer's topic in New Members
Welcome aboard Try running the Firefox portable version to see if there is any difference. This will help determine whether the issue is with your main Firefox installation as Firefox portable runs completely independent of it. https://portableapps.com/apps/internet/firefox_portable Try also running TestMy with Multithread on. Ookla's speed test runs all tests in multithread mode, unless you select single connection mode. -
The first few hops of your Trace Routes appear to rule out the connection between your router and the ISP, so it does not appear to be an issue with your home network, router or its link. Besides the excessive ping times, your ISP appears to have very high packet loss going by the number of individual stars. Three stars in a row just means the gateway at that hop does not respond to ping requests, so you can ignore those. For comparison, these are trace routes to 1.1.1.1 and 72.30.35.10 from my end, which is over a 4G cellular connection: Try a "ping -n 100 1.1.1.1". Ideally this should finish with a "0% loss" and no more than 1%. High packet loss (3% or higher) will cause a drop in throughput as your connection will spend much of its time re-requesting packets that did not arrive.
-
Trying running a continuous ping on a PC in the background as you stream the TV as follows: Right-click the Start button and click either "Command Prompt" or "Windows PowerShell". Type this command: ping -t 8.8.8.8 The next time the buffering issue starts, have a look at the PC to see whether there are any "Request timed out" lines. If there are two or more in a row, this is a good that your Internet connection dropped. If however the "Request timed out" lines are intermittent (e.g. 2 or more per screen-full), there likely indicates high packet loss on your connection. If the pings continue fine during the buffering issue and there are no latency spikes ("time=" value doesn't exceed 100ms), this could indicate a possible issue with the ISP's CDN server for those streaming services, something which happened with my ISP a few years ago. In this case, switching Internet provider may fix the issue as the replacement ISP may serve you from different CDN servers.
-
Which type of Internet service do you use and how are you connected with the router? With wireless Internet providers including cellular networks, the latency will usually increase as the traffic load increases, particularly if you are near the edge of reception. With satellite Internet based services (HughesNet, Tooway, etc.), it physically takes around 300ms just for the signal to reach the geostationary orbit and back and again in the return direction, i.e. around 600ms total additional latency. This is the reason overseas telephone calls relayed over satellite had a noticeable delay. With Wi-Fi connections, traffic load and interference will cause the latency to increase. For example, your router could be on the same Wi-Fi channel as a neighbour's router, which means if they have a busy network (e.g. multiple kids streaming on Tablets), this will cause the latency to spike as your devices struggle to communicate over the noisy Wi-Fi channel. In this case you can try changing the Wi-Fi channel on the router to see if another channel improves the latency.
-

Three Ireland 4G Cloudflare traffic prioritisation and the 1.1.1.1 App
Sean replied to Sean's topic in Mobile Providers
It appears that the Cloudflare 1.1.1.1 App now works on the Three network as I no longer need to use DNS over HTTPS to get online while connected. In fact, it appears that WARP+ now blocks DNS over HTTPS while it is connected. For example, if Firefox has network.trr.mode set to 2 or 3, there is no connectivity while WARP+ is connected. Unfortunately, it looks like either Three has tweaked its traffic shaping or Cloudflare's WARP+ servers are facing congestion. Traffic is now only intermittently prioritised while the WARP+ is connected. For example, at the moment, here is a 50MB test with TestMy London directly and over WARP+: TestMy Australia and over WARP+ It's quite erratic also, so could give 10Mbps on one test and hit as high as 50Mbps on the next test. I did manage to find an App that could share WARP+ to my laptop over a tethered Wi-Fi connection, however the WARP+ trick is of limited use now. It was nice while it lasted. -
Which virus checker are you using? I have seen this before with Kaspersky, including its free version. It appears to hold on to the incoming data as it analyses it, so when it releases it to the browser, this causes a spike like what you show.
-

100/20 connection going at way lower speeds almost everywhere?
Sean replied to Onira's topic in General Help
The constant ~10Mbps throughput seems to indicate the link speed between your PC and the router is connected at 10Mbps. To check this: Right-click the Start button and in the menu click "Network Connections" Under the heading "Change your network settings", click "Change adapter options" Go into "Ethernet" (or the icon showing two blue screens) Check what the "Speed:" line says. If the "Speed:" line says 10Mbps, try another network cable between your PC and the router. This should show 1Gbps and possibly 100Mbps with an older router. -

Someone tell me about the little black box that replaces my tower...
Sean replied to tdawnaz's topic in General Discussion
Would it be something this, shown against a business card, connected to our living room TV? : This is a full Windows 10 PC, however, the specs the one we have are very basic, i.e. Atom CPU, 2GB RAM and 32GB storage. This cost £50 (about $65) on an Amazon lightning deal at the time (May 2016) and I wasn't sure how we would get on with having a "PC channel" on the TV. However, when I saw the lightning deal, it became an impulse purchase. My parents barely used the Android TV stick we had before it, however, this Windows stick has been a success and in constant use for streaming. It barely uses any power (powered with a USB cable), so we leave it running 24/7. With this running Windows 10, it is as functional as an entry level Atom powered Windows 10 laptop. While I wouldn't try any type of photo editing on it, it has no problem streaming up to 1080p and can run desktop applications such as Word, Excel, etc. It does however struggle with multimedia heavy websites, but we generally don't use it for web browsing other than to head to a website like the BBC, NBC, etc. (with a VPN) to stream shows. There are higher end sticks also, for example, Intel has similar size stick with a Core i5 CPU, 128GB SSD, 4GB RAM, etc. Whenever we decide to upgrade ours, I'll certainly get something more capable, seeing how much use we got out of ours. -
It's quite possible the connection is intermittently dropping during the show. This will not show up in a speed test unless you happen to test the moment this happens. However, you can test for this with a continuous ping test while watching a show. If you have a laptop, bring up a command prompt (right-click the Start menu and select either "Command Prompt" or "Windows PowerShell"). Type the following command and press enter: ping -t 8.8.8.8 Ideally this should run on the same Wi-Fi network as what your Netflix is streaming on, unless you are streaming on a wired network connection (e.g. network cable plugged into the TV). When the show starts buffering, have look at the ping responses on the laptop. If it shows multiple "Request timed out" messages, this indicates a dropped connection. If it's still showing replies, but the "time=" value spikes, this indicates network congestion at the time, such as either something hogging the network, Wi-Fi interference or a link issue between your modem and your Internet provider. The next test you can try is check whether the issue is with the Wi-Fi or your ISP by pinging the gateway IP. To find this out, type in the following command: ipconfig Look for the line "Default Gateway" and then type in ping -t followed by the gateway IP address. E.g. if it's 192.168.1.1, type in ping -t 192.168.1.1 Continue watching until you see it buffering again. If the ping replies gave the same symptom as above, e.g. timeout or "time=" value spikes, the issue is with the Wi-Fi connection, such as interference. Otherwise the issue is likely with your Internet provider's link.
-

Three Ireland 4G Cloudflare traffic prioritisation and the 1.1.1.1 App
Sean replied to Sean's topic in Mobile Providers
That's interesting that the Cloudflare DNS worked for you over 4G. I tried connecting WARP+ on my end over Three mobile data, but the DNS queries still do not work. What I meant about the VPN is WARP+ itself rather than a third party. However, the issue is that WARP+ is currently not available for the desktop, so depends on an App being able to tether the WARP+ connection established on the mobile. With Android's built-in tethering, it bypasses WARP+. -

Three Ireland 4G Cloudflare traffic prioritisation and the 1.1.1.1 App
Sean replied to Sean's topic in Mobile Providers
Going by Cloudflare's WARP+ article, when WARP+ is enabled, all the traffic is encrypted. However, it appears that in whatever way it handles DNS traffic, it is unable to transfer it over the Three network. The WARP+ traffic however appears to transfer fine. When tethering (Hotspot) is enabled on Android, it does not tether traffic over the VPN connection, even with other VPN services. You will need to use a third party App to tether the WARP+ connection. One example is the App VPN Hotspot, however, I have not tried this yet. As DNS does not work over WARP+ with the Three network, it's very likely tethered traffic will have the same issue, where only applications that support DNS over HTTPS work. -
Here in Ireland, a few ISPs use IP ranges in 100.x.x.x for carrier grade NAT, which IANA reserved for this purpose: https://en.wikipedia.org/wiki/Private_network#Dedicated_space_for_carrier-grade_NAT_deployment